
【EC-CUBE4】Windowsでのローカル開発環境構築
みなさん、こんにちは!
エンジニアのおちのです。
記事を書いている本日の日付は、6月30日。
2021年も折り返し地点、早いものです!
さて今回は、
オープンソースのECサイト構築システム「EC-CUBE」の環境構築方法を書いていきたいと思います。
環境
Windows 10
EC-CUBE(ダウンロード版) 4.0.5
XAMPP 7.4.19
EC-CUBEダウンロード
公式サイトにてダウンロード版をインストールします。
インストール時、ユーザー登録が必要となりますので、登録してください。
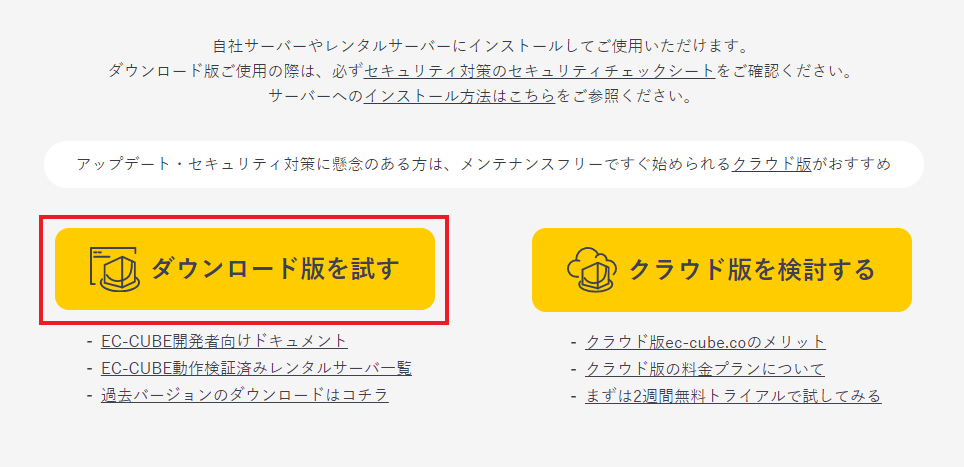
XAMPPインストール
今回、実行環境として利用するXAMPPをインストールします。
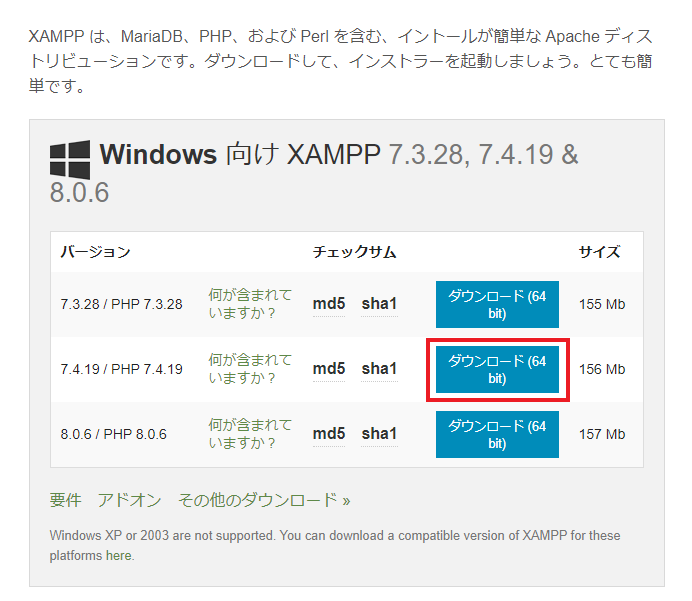
※システム要件より、PHPのバージョンは7.1 ~ 7.4対応
したがって、最新のPHP8.0~環境ではEC-CUBEインストールは行えないので、注意
EC-CUBEダウンロードファイル配置
「~\xampp\htdocs」ディレクトリ配下に、任意のフォルダを作成し、EC-CUBEのZIPフォルダを解凍して配置します。
今回は、「eccube」フォルダとしました。
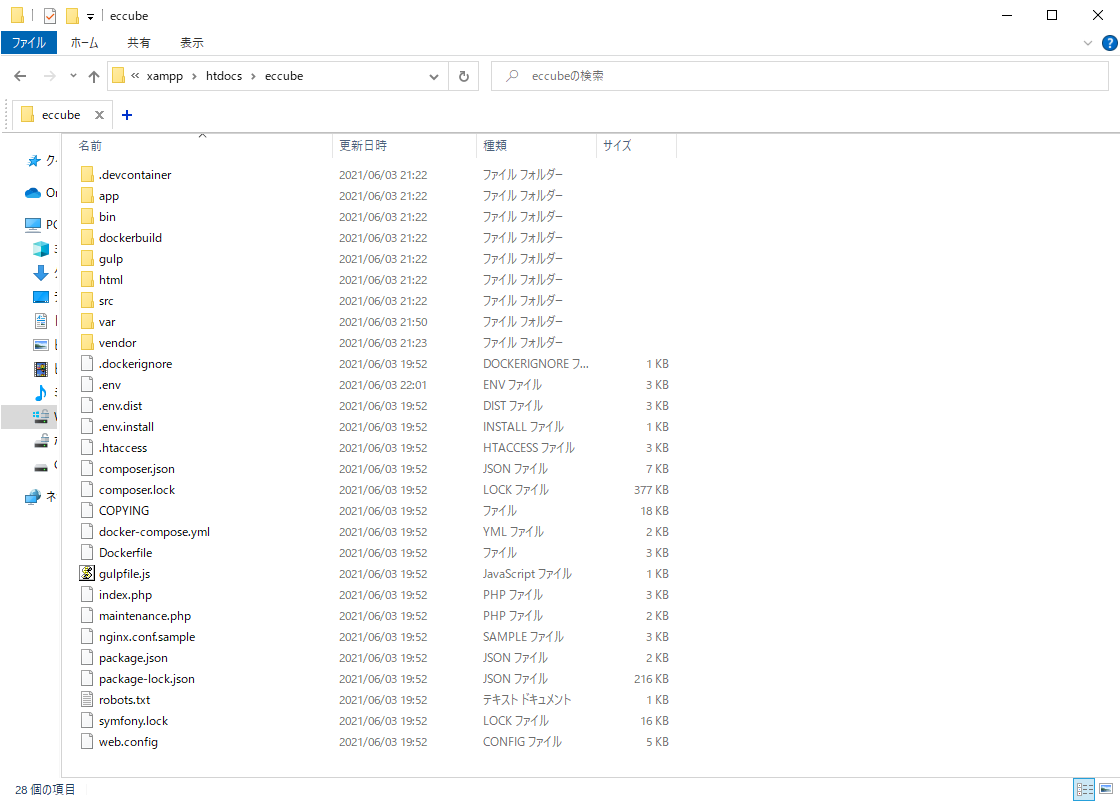
DB作成
続いて、XAMPPにてDBの作成を行います。
MySQL > Admin
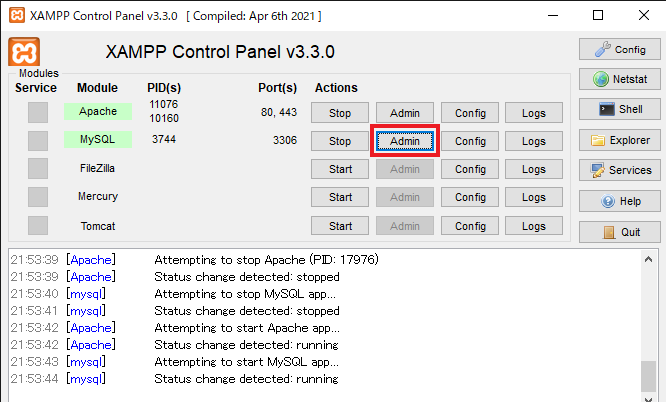
新規作成 > 任意のDB名 > 作成
DB名は「eccube_local」としました。

実行環境の準備ができました。
EC-CUBEインストール
では、EC-CUBEのインストールに入ります。
Apache, MySQLをStart
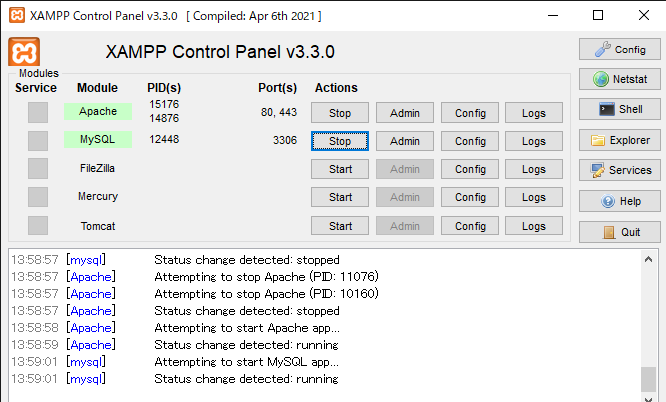
ローカルサーバーへアクセス
http://127.0.0.1/{EC-CUBEをアップロードしたディレクトリ名}/へアクセスします。
今回は、http://127.0.0.1/eccube/ となります。
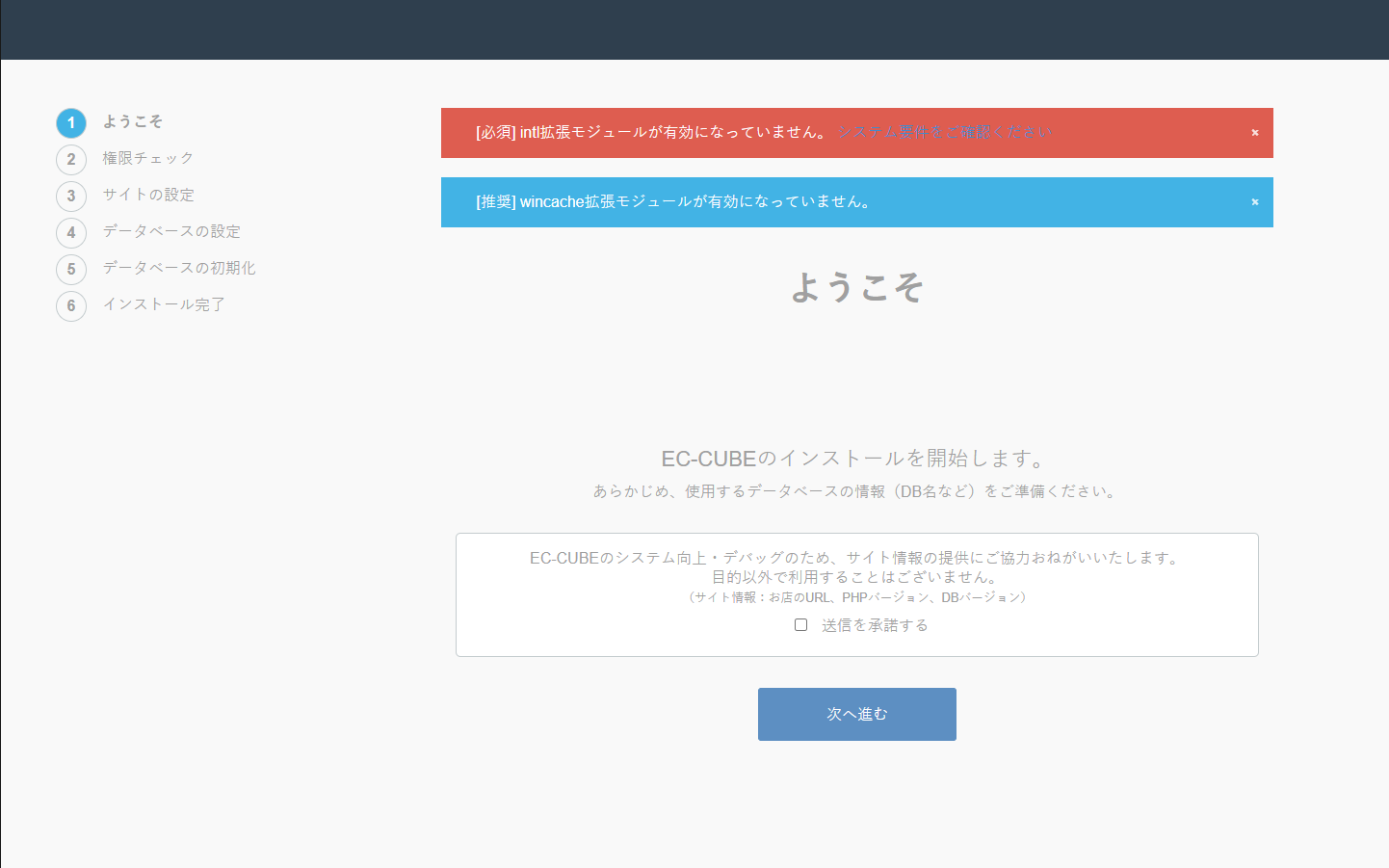
ここで、「iniモジュールが有効になっていません」というエラーメッセージが表示されます。
エラー解消
「~\xampp\php\php.ini」の設定を変更し、エラーを解消します。
「;extension=intl」 のコメントアウト「;」を外す
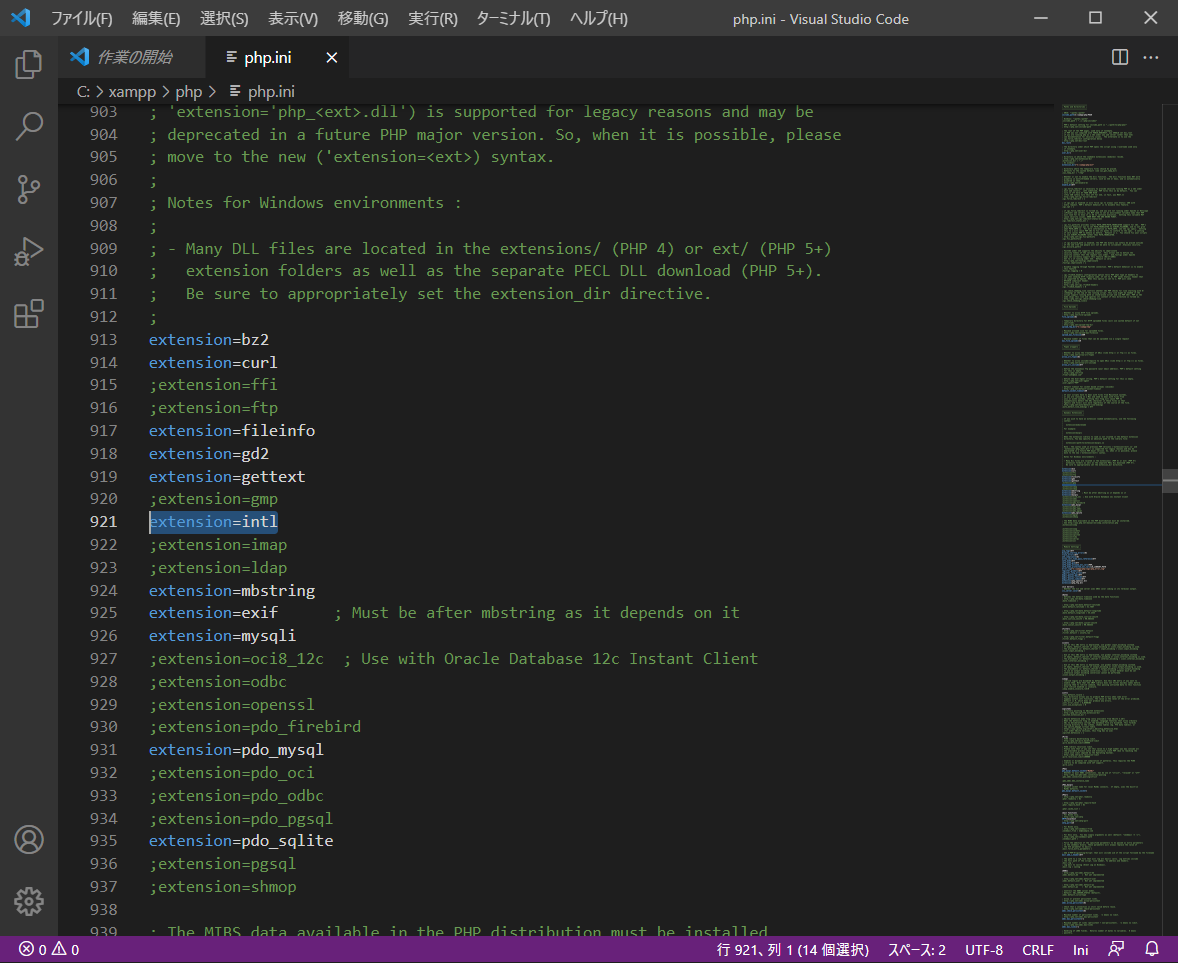
【補足】
インストール時のタイムアウトを防ぐため、「max_execution_time =300」に変更する
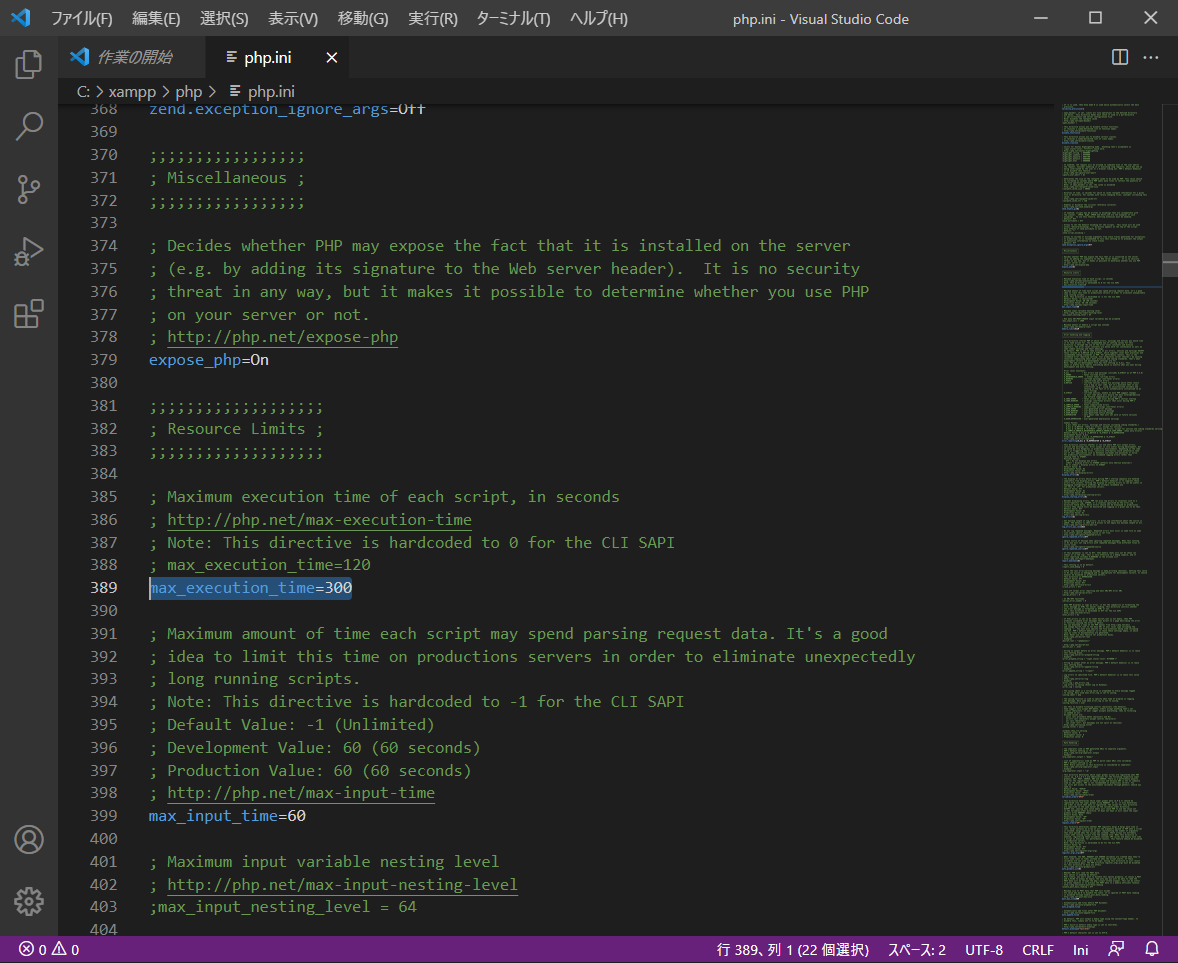
XAMPP再起動
Apache、MySQLを「Stop」し、確実にシステムが終了されるのを待つため、10秒程時間を置いてから「Start」します。
再度URLへアクセス
1. ようこそ
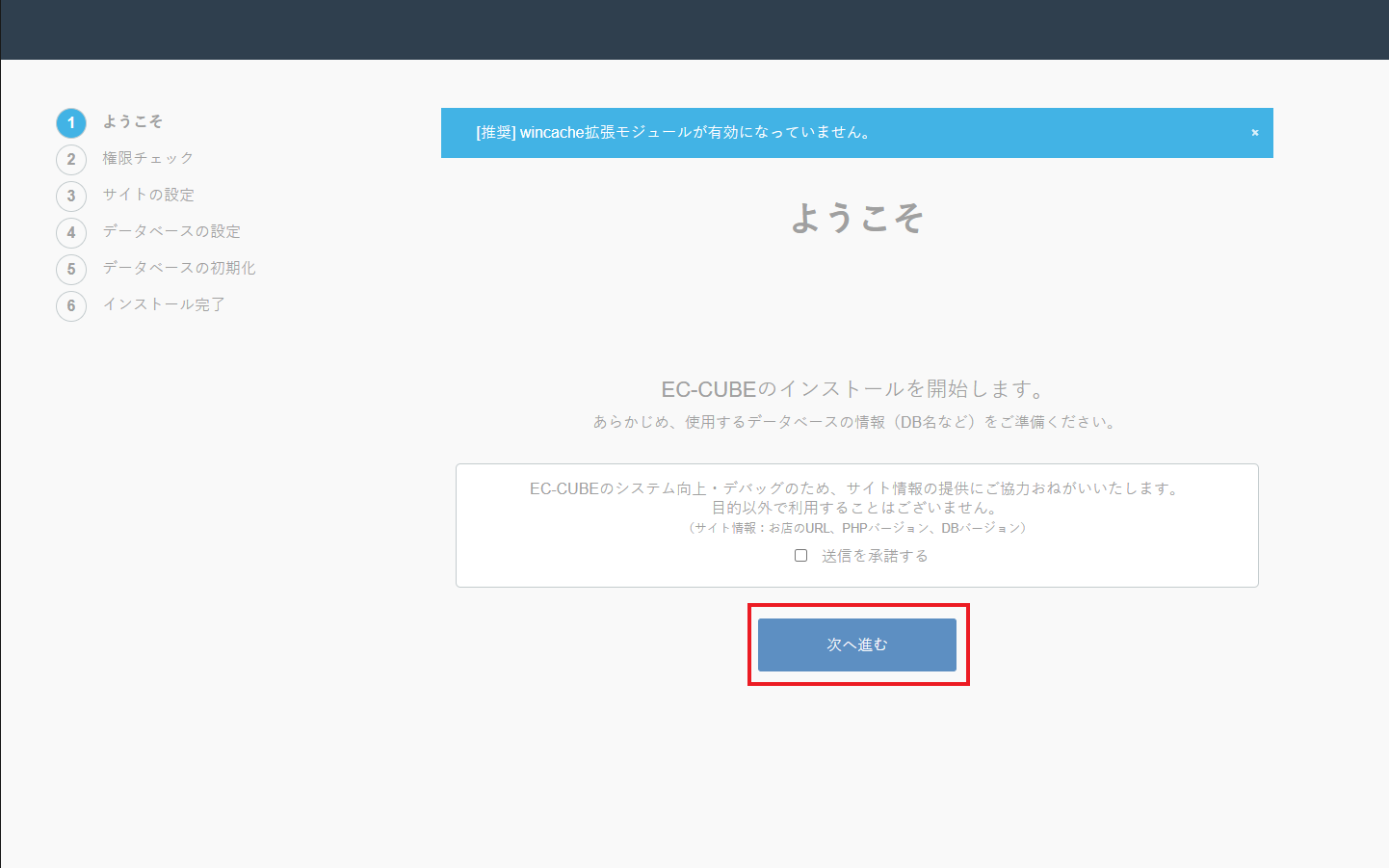
「次へ進む」をクリック
2. 権限チェック
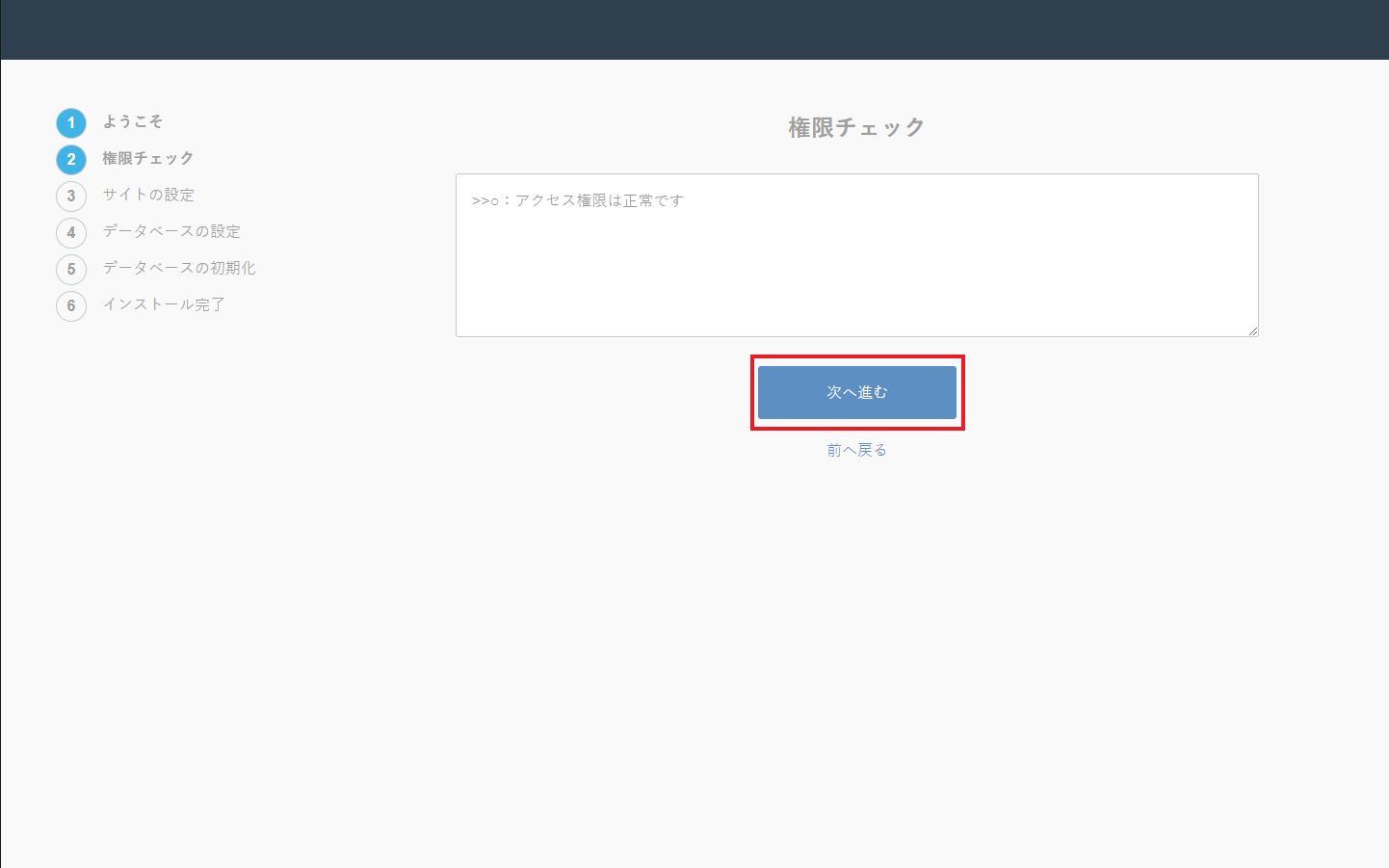
「次へ進む」をクリック
3. サイトの設定
| あなたの店名 | 店名を入力する。 |
| メールアドレス | メールアドレスを入力する。注文通知はこちらのアドレスに送信される。 |
| 管理画面ログインID | 任意の管理者のログインIDを入力する。 最も権限が強いスーパーユーザーとなるため、「admin」など推測されやすいIDは避ける。 |
| 管理画面パスワード | 上記の管理者がログインする際のパスワードを入力する。 管理者のパスワード再発行は実装されていないとのことなので、注意する。 ID同様、推測されうるパスワードは回避する。 |
| 管理画面ディレクトリ名 | 管理画面にアクセスする場合のURLを入力する。 「http://127.0.0.1/{EC-CUBEをインストールしたディレクトリ}/{管理画面のディレクトリ名}/ 」となる。 こちらも、「admin」や「dashboard」など推測されうる名称は回避する。 |
| SSL制限 | ローカル環境では、チェックしない。 |
| IP制限 | ローカル環境では、特に指定しなくてよい。 |
ディレクトリ名に「-(ハイフン)」を使ってエラーとなり「_(アンダースコア)」に変更しました。
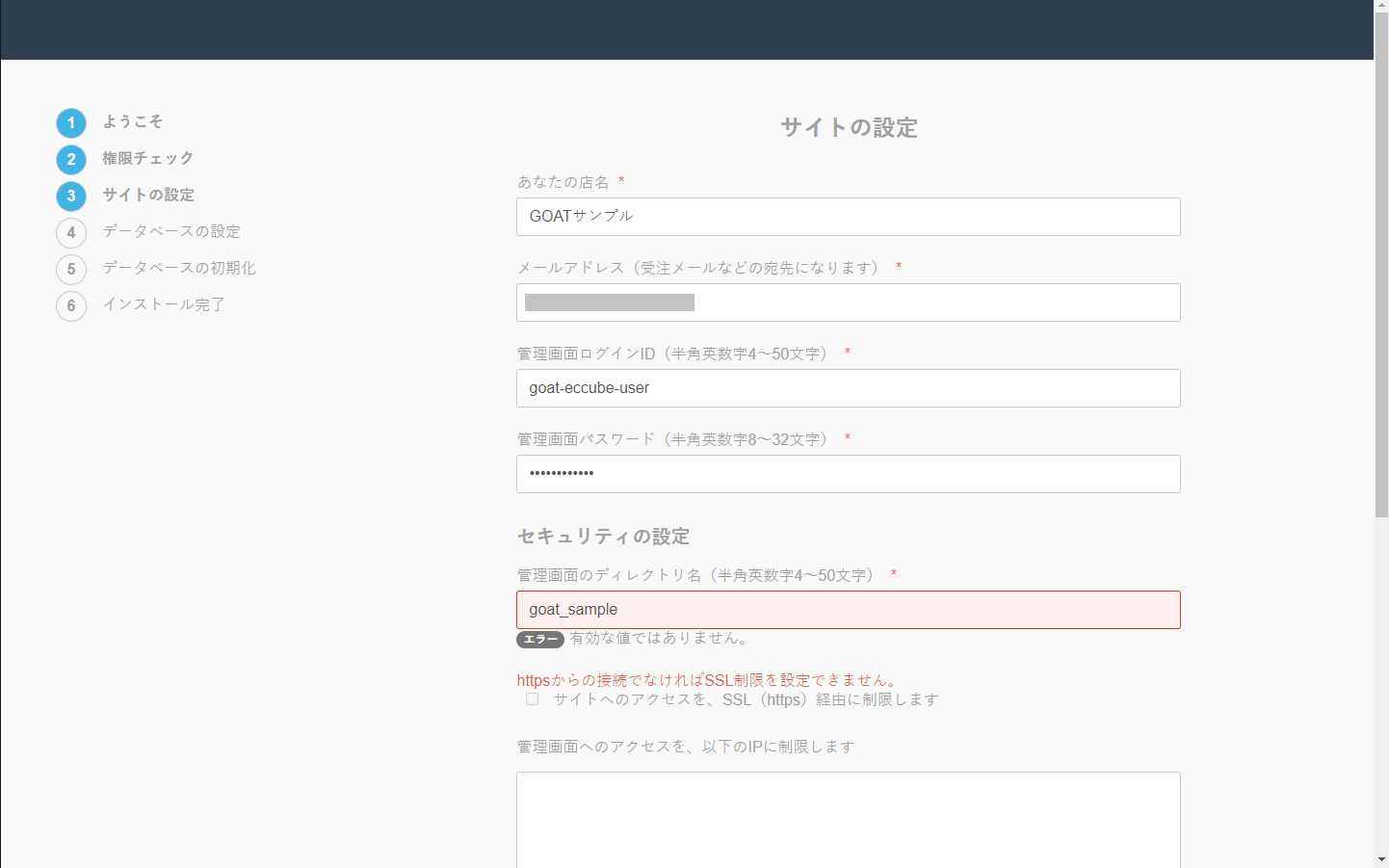
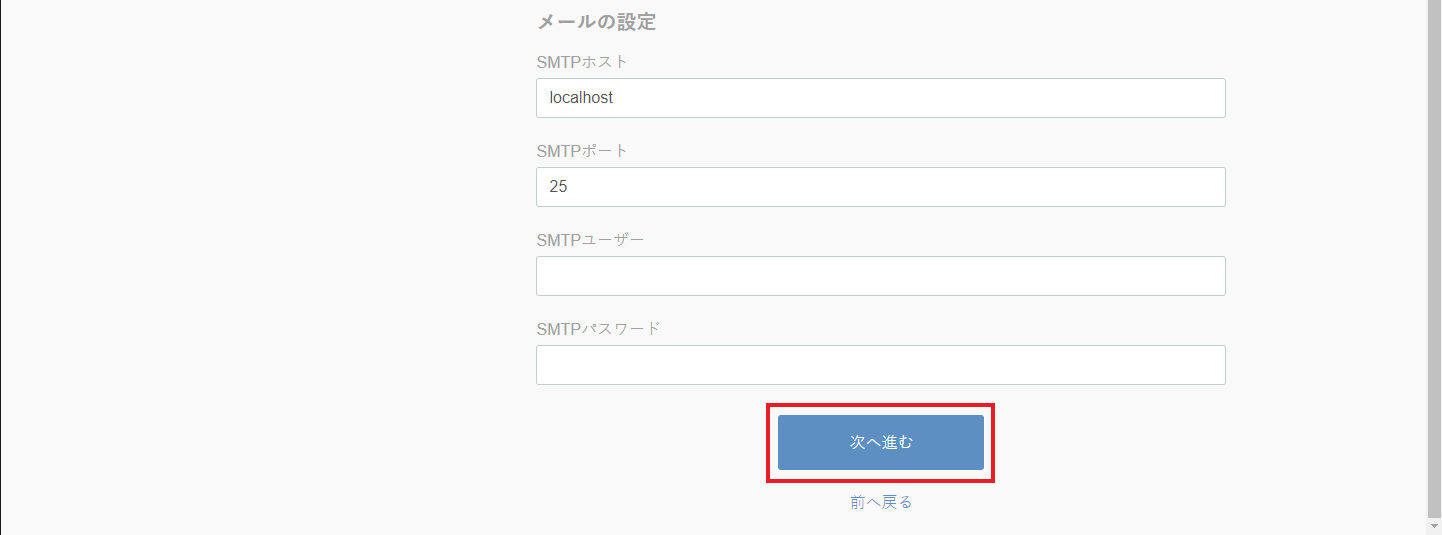
「次へ進む」をクリック
4. データベースの設定
| データベースの種類 | 準備したDBの種類を選択する。 (今回は、「MySQL」) |
| データベースのホスト名 | 「localhost」を入力する。 |
| データベースのポート番号 | 未指定でよい。 |
| データベース名 | 準備したDB名を入力する。 (今回は、「eccube_local」) |
| ユーザー名 | 「root」とする。 |
| パスワード | 空欄とする。 |
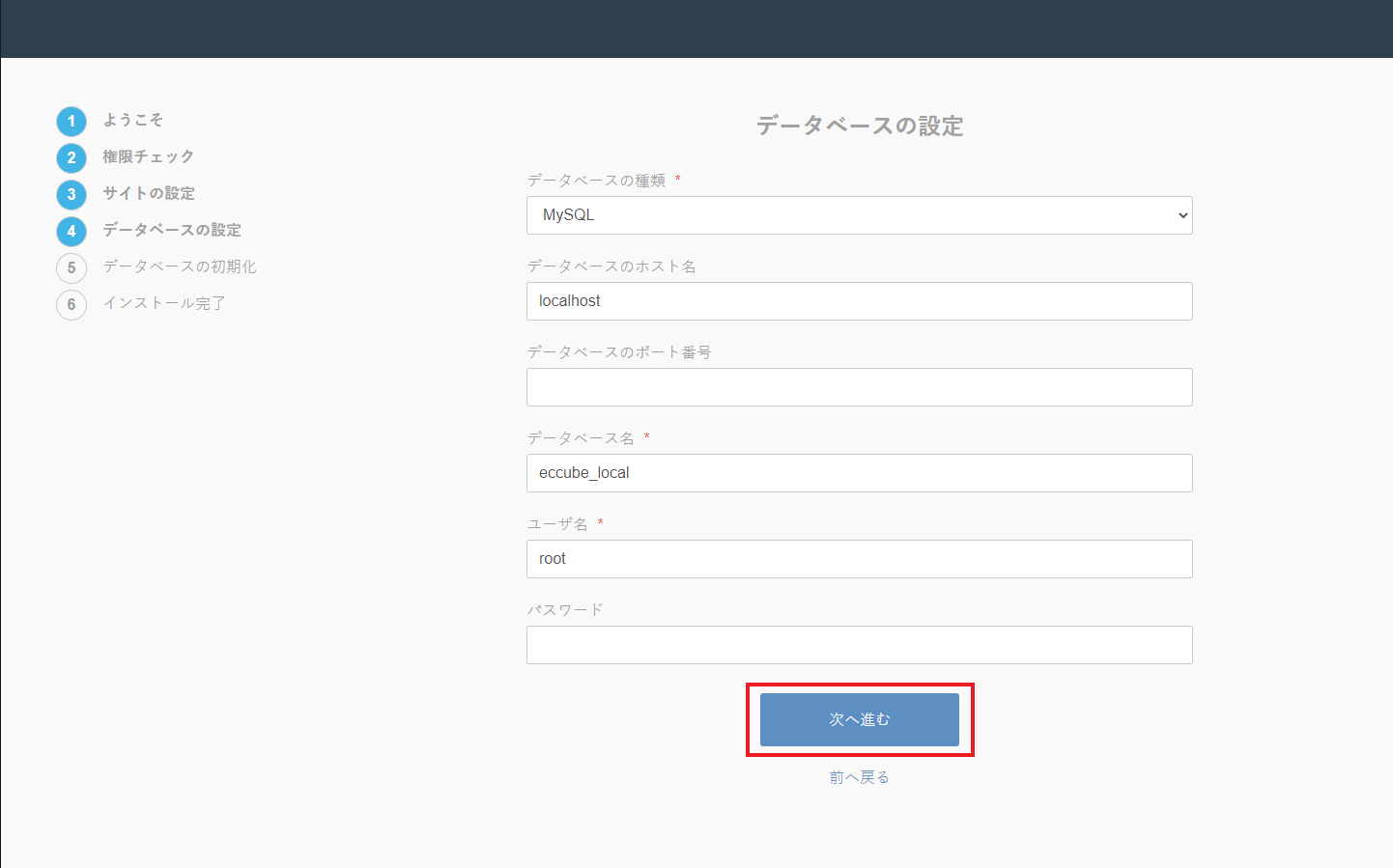
「次へ進む」をクリック
5. データベースの初期化
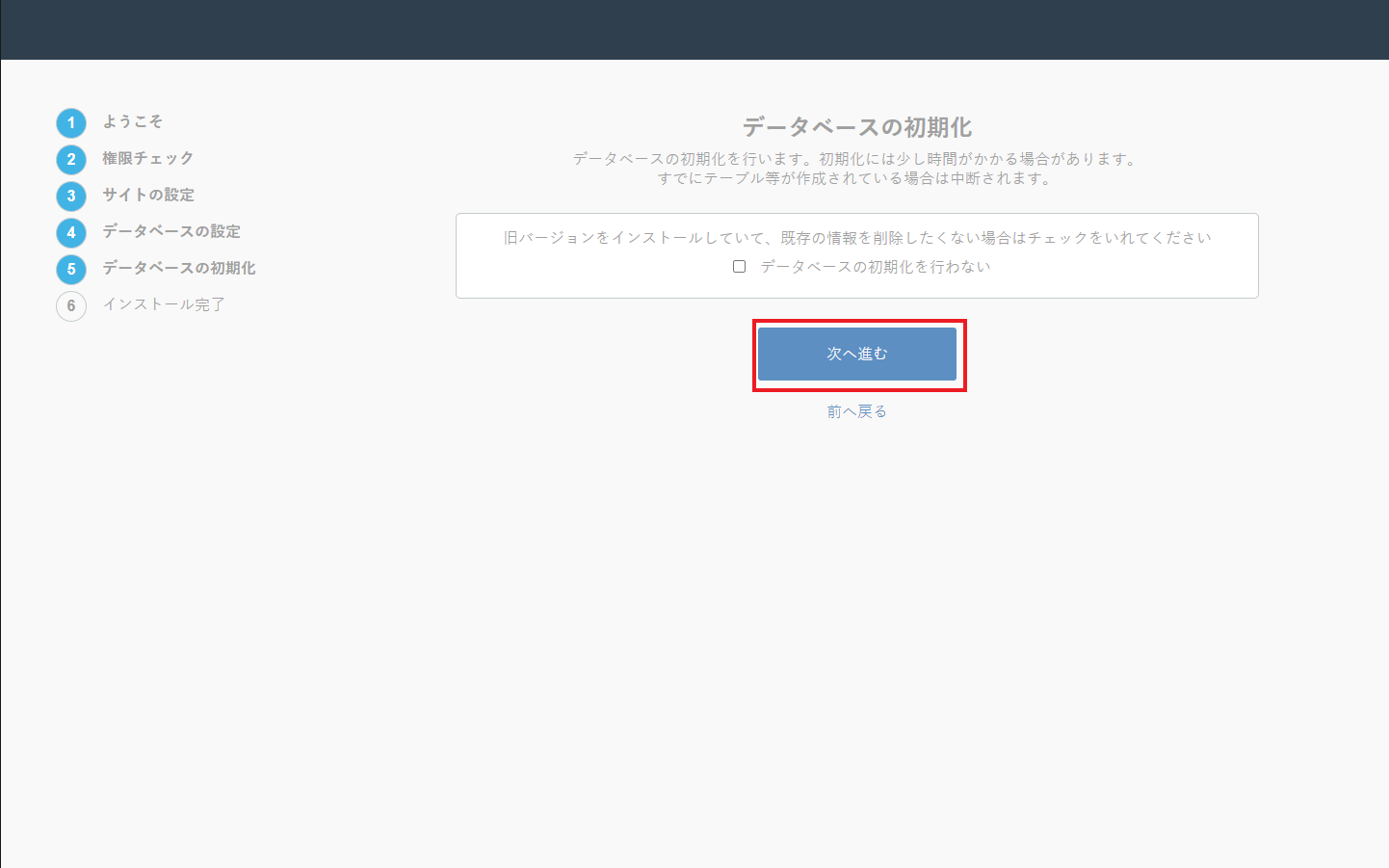
「次へ進む」をクリック
6. インストール完了
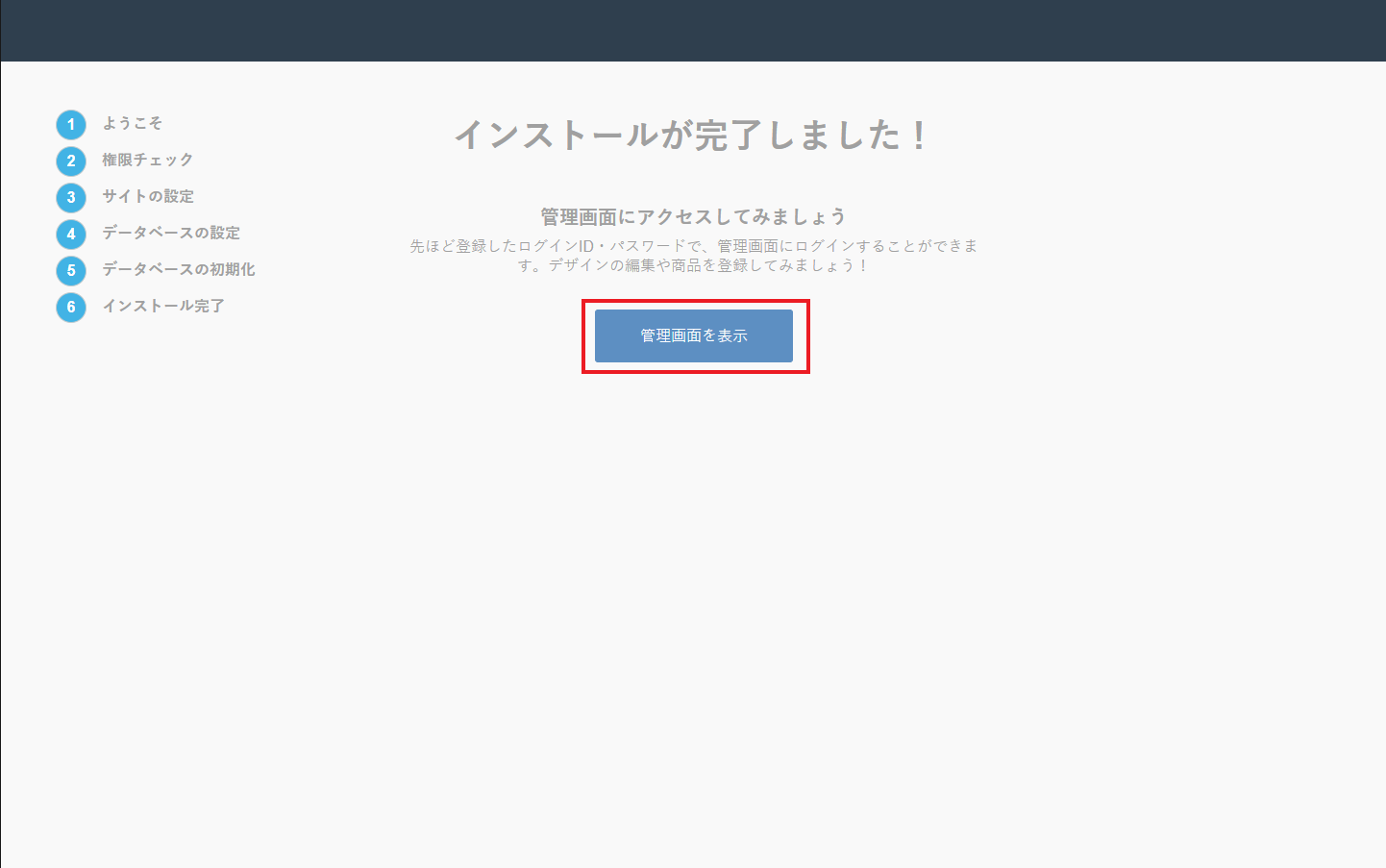
インストール完了です!
「管理画面を表示」で管理画面へアクセスし、サイト構築へ入っていくことができます。
最後に
恥ずかしながら、最新バージョンのXAMPP(PHP8.0~)をいれてしまい、
インストールできず・・といった状況に陥ってしまいました。
改めて、システム要件の確認は大切ですね(自戒)
以上となります。
最後まで読んでいただき、ありがとうございました!
