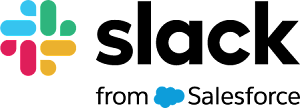
【Slack】チャットで使えるショートカット機能
ビジネス向けチャットアプリとしてはド定番となっているslackで使えるショートカットを紹介します。
Slackショートカットとは
ビジネスチャットとして使う上での便利な機能を色々提供してくれています。
今回の記事の出典はこちら。
使い方としては、入力欄下部の「/」のマークを押すか、入力欄に「/シュートカット名」を入力することで利用できます。
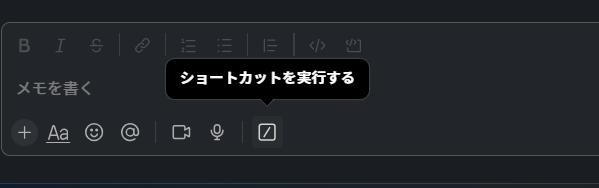
正直な話をしてしまえば、チャンネル設定からするだろってものばかりですが(笑)
どこのチャンネルの入力欄でも共通で使えるので、覚えてれば何かの役にたつかも?って感じです!
先に断りごととして、ものによってはチャンネルから退出したり退出させたりできるようなショートカットも存在します。
ショートカットを利用する際は、何の機能なのか確認するようにしましょう
使えそうなショートカット
題の通り、数ある中から使うかもな~というものをピックアップします。
・/remaind [yourself or #channel] [what] [when] 指定した日時や時間にリマインドを投稿することができます。 唯一細かい指定をする必要があります。 yourself or #channel はyourself を選ぶと自分のみのDMに投稿が行われます。#チャンネル を指定すると指定チャンネルに送信できます。 what の部分は投稿文言になります。 when 通知タイミングの指定になります。 at 10:00am on 3/3/2024 と書けば2024/3/3 の10時にwhatの内容が投稿されます。 また、whenの欄には限定的な日時だけでなく、繰り返し適応する記述も可能で組み合わせて利用します。
| 項目名 | 記載 |
| 10秒後 | in 10 seconds |
| 10分後 | in 10 minutes |
| 1時間後 | in 1 hour |
| 指定日 | on 11/4 |
| 指定時刻 | at 1:00am |
| 毎日 | every day |
| 毎年指定日 | every January 1 |
| 毎月指定日 | on the 1th of every month |
| 毎週指定曜日 | every Monday |
| 平日 | every weekday |
| 隔月指定日 | every other 1th |
| 隔週指定曜日 | every other Monday |
例)入力:/remaind #announce 出勤時刻です at 10:00 am every weekday → 出力:平日午前10時にアナウンスチャンネルに「出勤時間です」と投稿されます。
・/status ステータス変更。選択肢が出てきます。
・/mute [#channel] チャンネル名を指定しミュートにできます。
・/opne [#channel] チャンネルが切り替わります。多分参加チャンネルが大量な人用です。
・/shortcuts キーボードショットカットを表示してくれます。
・/invite [@someone] [#channel] チャンネルにメンバーを追加します。
・/leave 今いるチャンネルから退出します。
・/remove [@user] 今いるチャンネルから指定したメンバーを削除します。
・/archive 今いるチャンネルをアーカイブします。
・/description 今いるチャンネルの説明欄を更新します。
・/shrug メッセージの最後に¯\_(ツ)_/¯が付きます。
例)入力:/shrug わかりません → 出力:わかりません¯\_(ツ)_/¯
まとめ
ここまで書いておそらく使うのはremindくらいかな~と思ってしまっている筆者です。
知識はあるだけ損ではないかなと思うので、/入力したらなんか出てくるくらいは覚えとくと、使える時が来るかもしれません。
外部アプリをSlackに接続したりしているとそれ専用のショートカットもあったりするので、なんとなく使ってみてください!
