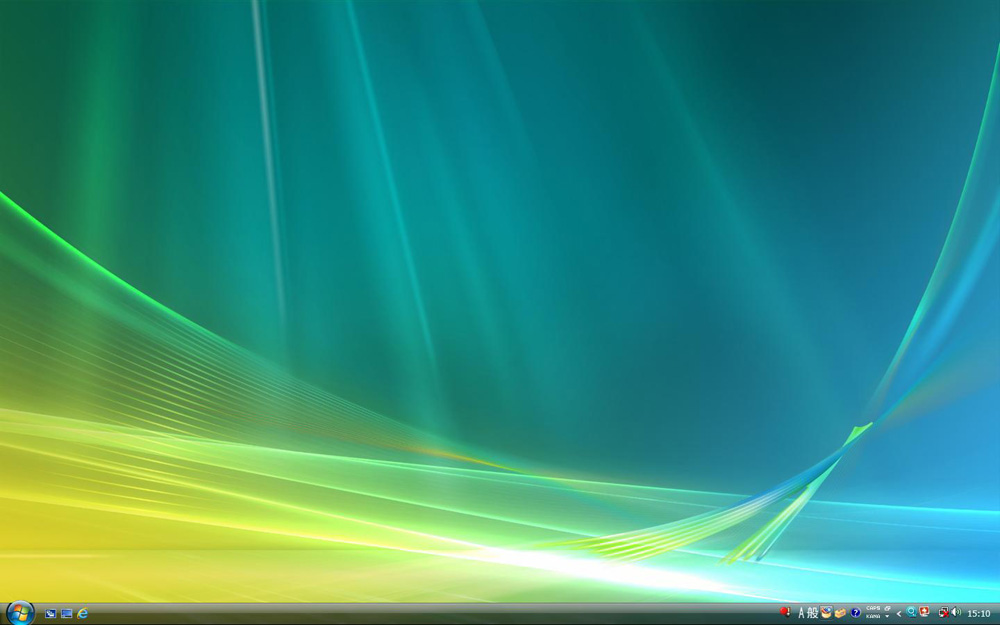
Windows11のUIを以前のUIへ戻す方法まとめ
(こちらの画像は私が初めてPCを触った時の壁紙です。懐かしいですね)
今回初投稿となります、レイです!よろしくお願いします!
本記事はWin10→Win11で変わってしまった様々なUIを、以前のUIへと戻す設定の備忘録です。
私はつい先月からWindows11で作業を行うこととなりましたが、
今になっても全く新しいUIに慣れません。。。
色々調べてみるといろんなUIを以前の仕様に戻せるとのことなので、やってみました。
注意事項
本記事に記載の手法には、レジストリと呼ばれるOSの根幹の設定を変更するものを含みます。
レジストリを変更する際、適切に変更しないと重大な問題を引き起こす可能性があります。
レジストリの変更はユーザー自身の責任において行ってください。
実際にレジストリの変更を行う前に、バックアップを取っておくことを強く推奨します。
(他ソフト等で以前のUIに戻すこともできますが、
そちらの場合も結局レジストリを変更することになります。)
レジストリ設定のバックアップ手順
まず、管理者権限でコマンドプロンプトを起動し、バックアップファイルを保存したい階層へ移動します。
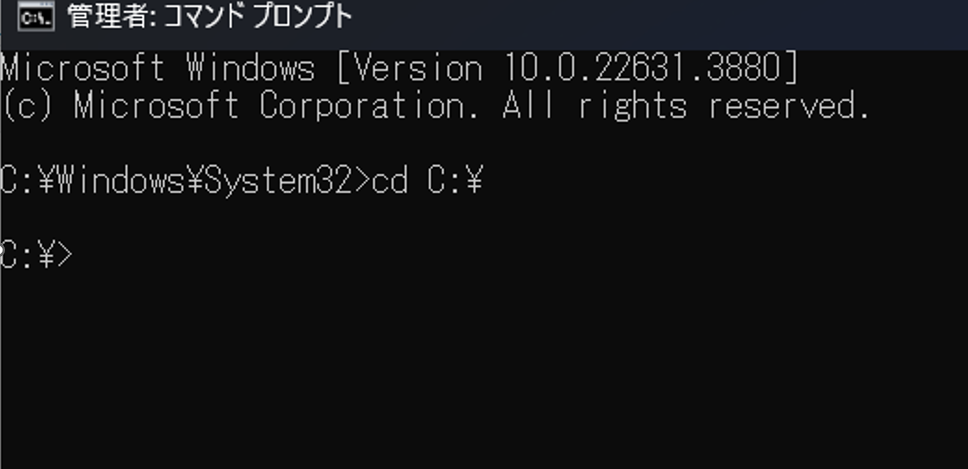
そして、下記コマンドを実行します。
reg export HKCU (保存したいファイル名).reg「この操作を正しく終了しました。」と出れば成功です!指定したディレクトリに保存されています。
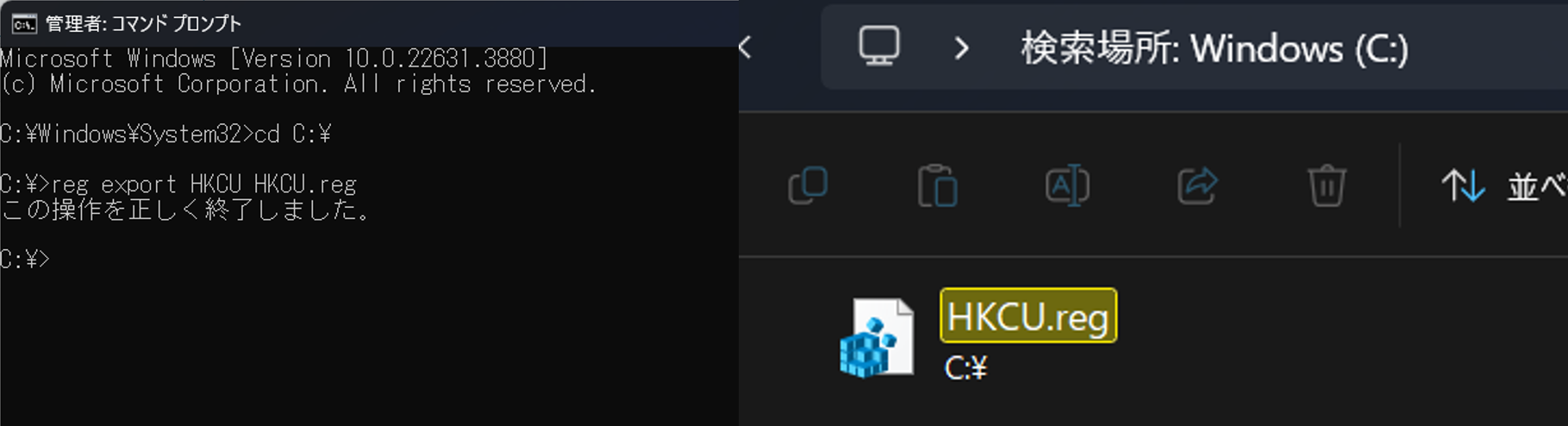
また、こちらの手順とは別で「レジストリエディター」上ででもバックアップを取ることが可能ですので、
GUIで操作したい!と思った方にはおススメです。
タスクバー
タスクバーの何もないところを右クリックし、「タスク バーの設定」を開きます。
そして下記画像の設定を行うことで、以前のUIへ戻すことが出来ます。
Before
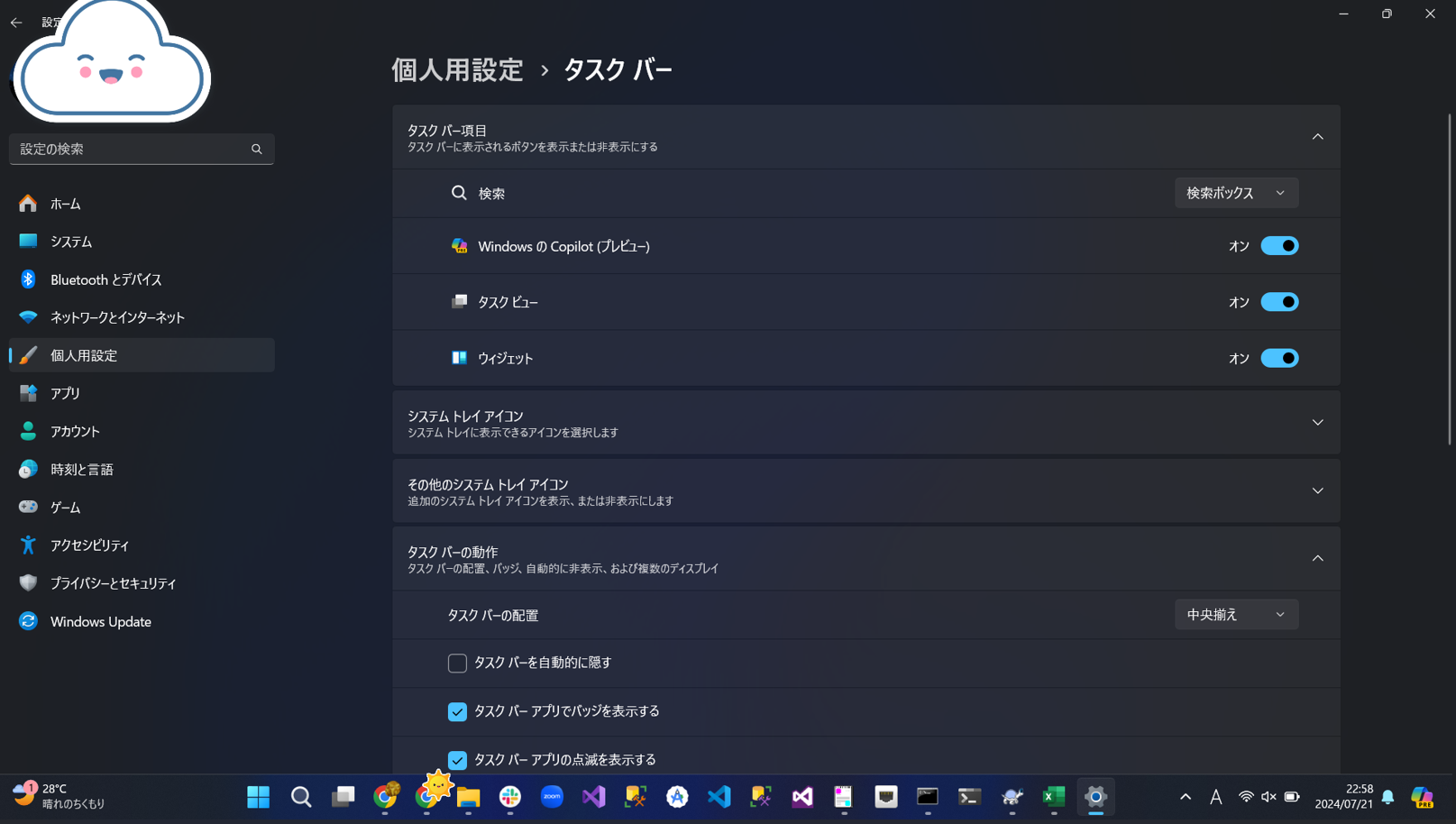
Win11のメニューです。邪魔なものが多すぎる。。。
After
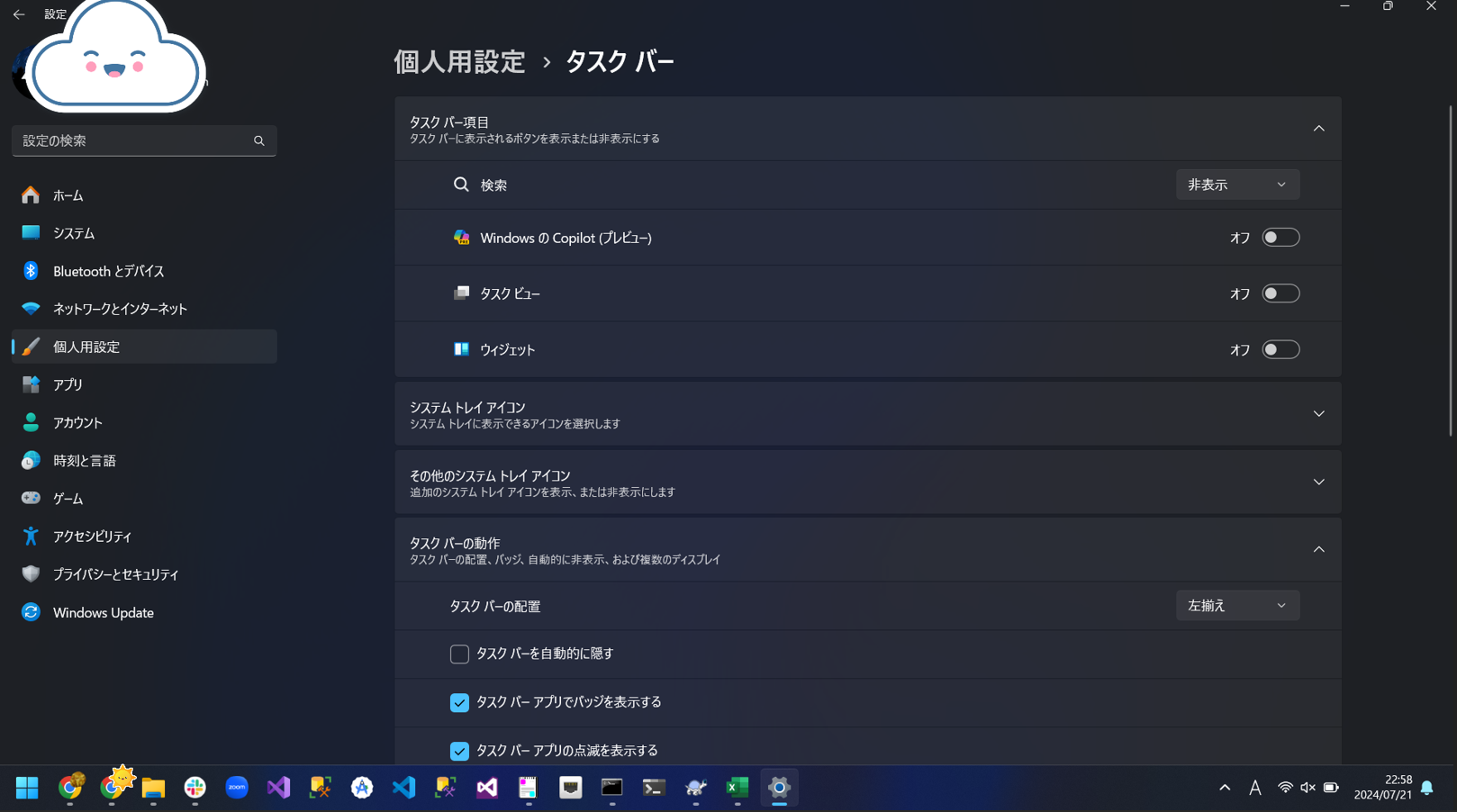
スッキリ!やはり左寄せが一番しっくりきますね。。。
右クリックメニュー
Windows11になってから右クリック時のメニューが非常に扱いにくくなっており、
ストレスマッハです。(泣)
以前のUIへ戻すには、コマンドプロンプト(管理者権限)を開き、下記のコマンドを入力します。
reg.exe add "HKCU\Software\Classes\CLSID\{86ca1aa0-34aa-4e8b-a509-50c905bae2a2}\InprocServer32" /f /ve設定を反映するには、タスクマネージャより、「エクスプローラー」タスクを再起動します。
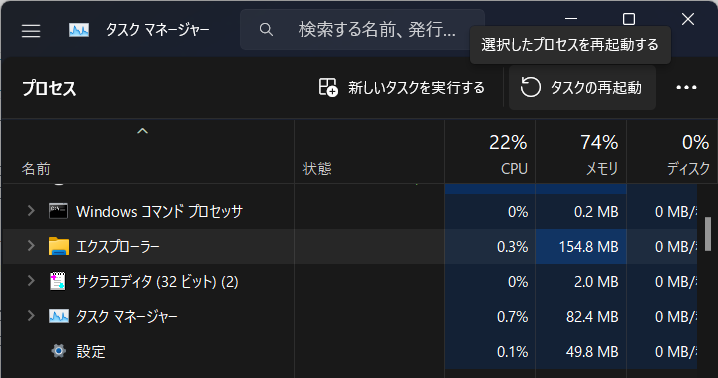
元へ戻すコマンドを実行し、エクスプローラーを再起動すると、、、
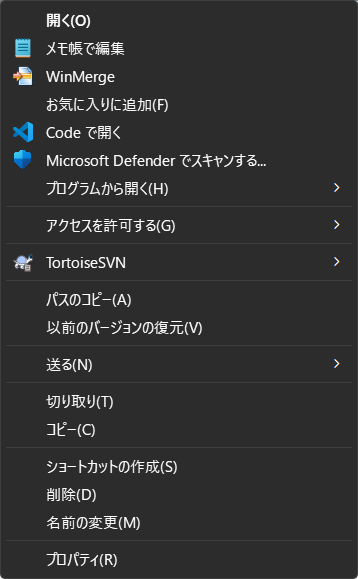
これ!これを求めていました!
また、旧仕様からWin11の仕様へと戻す際のコマンドも記載しておきます!
reg.exe delete "HKCU\Software\Classes\CLSID\{86ca1aa0-34aa-4e8b-a509-50c905bae2a2}" /fまとめ
今回は私が元に戻したい!と切実に思った新UIを戻す方法をまとめました。
他にも
・スタートメニュー
・エクスプローラーの上部メニュー
・タスクバー右クリック時のメニュー
等 今回紹介していない様々なUIを旧仕様へ戻すことが可能なので、是非役立ててみてください。
