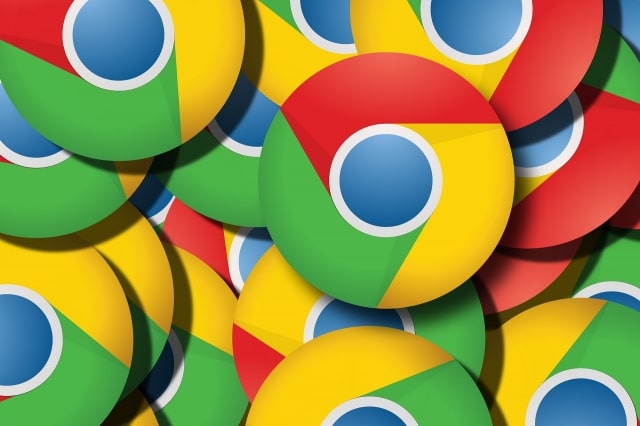
便利!おすすめ!GoogleChrome拡張機能
GoogleChromeをお使いの皆さんこんにちは。
今回は私が実際に利用しているChrome拡張機能を紹介します!
拡張機能ではないですが、こんな記事もあるのでぜひ!
GoogleChromeのタブ機能:タブの固定について
そもそも拡張機能って?
Gmail・Drive・スプレッドシート・翻訳などなど、Google大先生にいつもお世話になっている方は多いのではないでしょうか?私ももちろんその一人です。
そんなGoogle大先生のブラウザ「Google Chrome」をもっと便利にしようというのが、拡張機能です。
拡張機能のインストールはここからできます。
Chromeウェブストア
Chromeおすすめ拡張機能
ここからは冒頭にも書いた通り、私が実際に利用している拡張機能をご紹介します!
Black Menu for Google™
Black Menu for Google™
Googleアカウントを利用しGoogleのアプリケーションをよく使う方にお勧めの拡張機能です。
Googleにログインしておけばメールが見れたり、ドライブが見れたり、もちろんリンクになっているので簡単にアクセスすることができます!
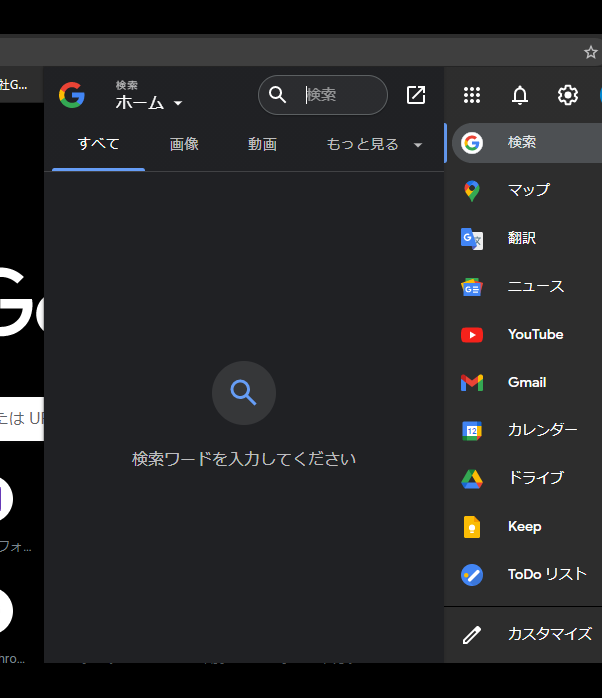
Weblioポップアップ英和辞典
ウェブ最大級の英和・和英辞典サイトのWeblioさんの拡張機能です!
下の参考画像を見ていただければ一目瞭然ですが、ぺージを読んでる際にわからない英単語が出てきたときに便利です!
使い方は、まず拡張機能のアイコンをクリックすると表示方法を選択できます。設定を保存したらあとはその表示方法に合わせて操作するだけ!簡単!
SEやってると知らない単語は日々出てくるのですごく便利です!

QR Codes Generator
PCで開いてる画面をスマホで開きなおして外で見直したり、なさそうでありそうなそんな場面に使います!
使い方はシンプルで拡張機能のアイコンをクリックするだけ!
たまーにしか使いませんが、そのたまーににあると役立つので、入れとくだけ価値があります!
逆も出来はしますが、スマホからPCでは使ったことないですね。。。
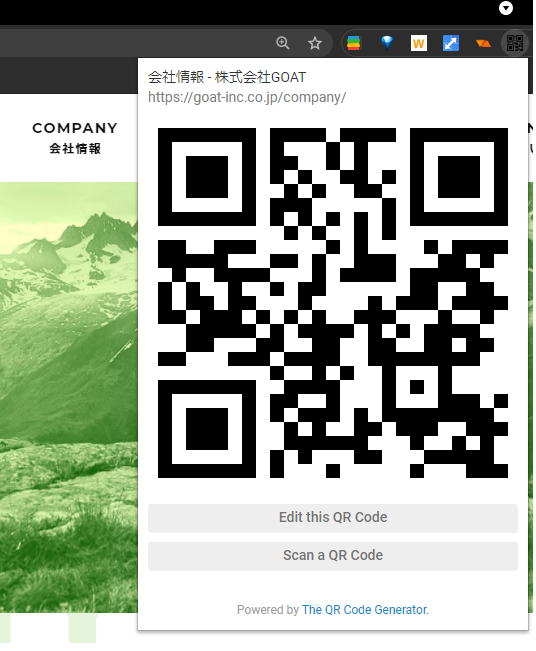
Awesome Screenshot
Awesome Screenshot スクリーンショットと画面録画
これがまあ便利!タイトル通りですが、Chromeのスクリーンショットと画面録画ができます。もちろんページ全体のスクショも出来れば1部分なんてのも可能です!
またストレージもついており、撮影した映像や画像を保存しておいてくれます。もちろんダウンロードも出来ます。
ただし無料版は録画5分までとなっているので注意です。有料版を使うとSlackやGitなどと連携ができます。
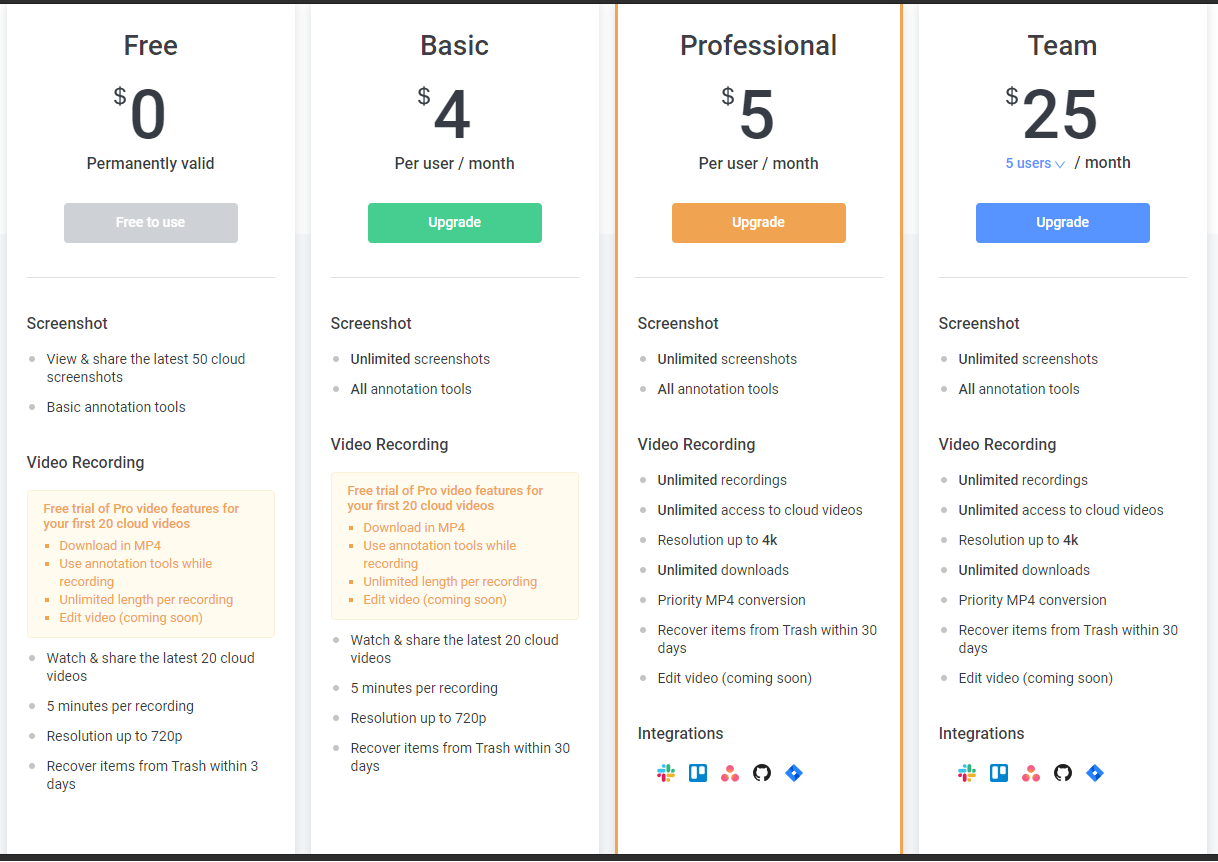
使い方はアイコンを押すと下みたいなメニューが出てきます。
レコードの場合は音声やWebカメラの映像を入れるかなどの選択をするし、録画開始押します。画面の共有だけ聞かれるので、ウィンドを選択して共有を押してください。終了も拡張機能のアイコンを押せば終了ボタンがあります。下の動画は実際にGOATのホームページを録画してみました。
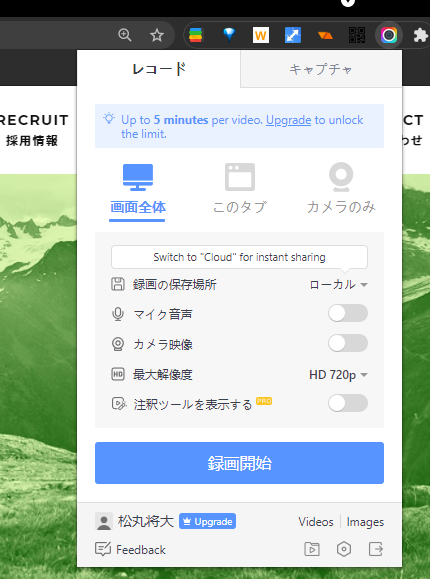
終了後は自動で確認画面が出てきますので保存することができます。
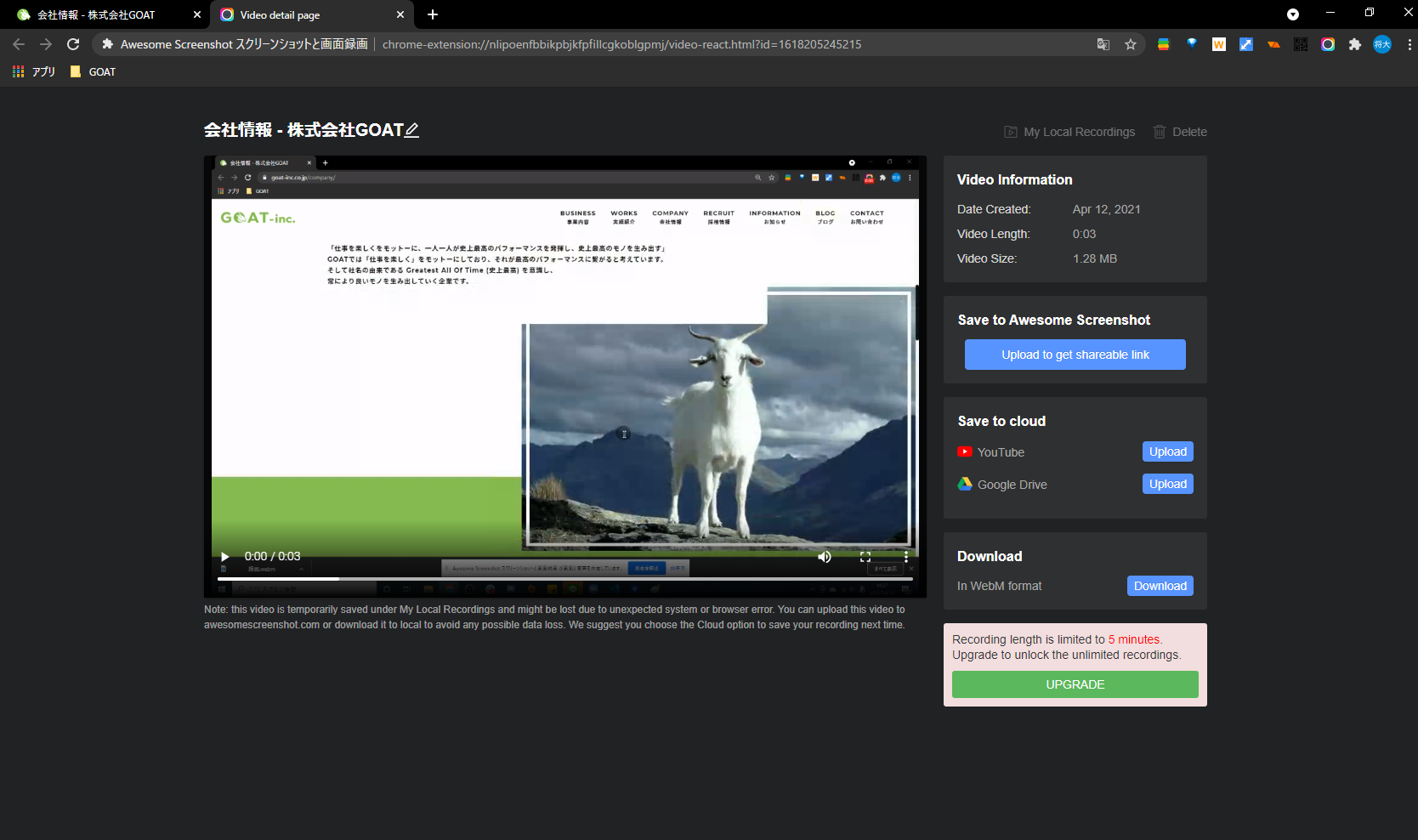
キャプチャの方もほぼ同じく、簡単操作ができます!
アイコンを押して、表示部分とフルページは自動でできるので、今回は選択範囲を。
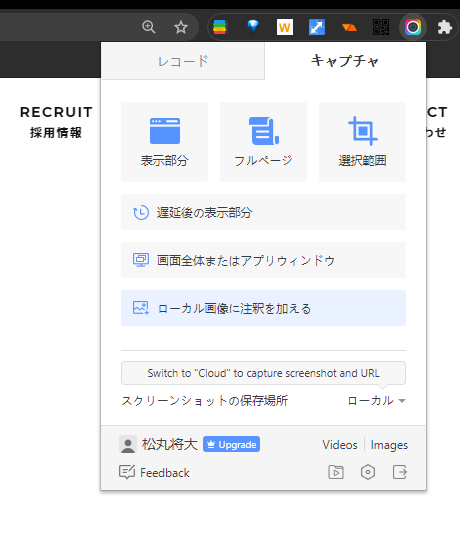
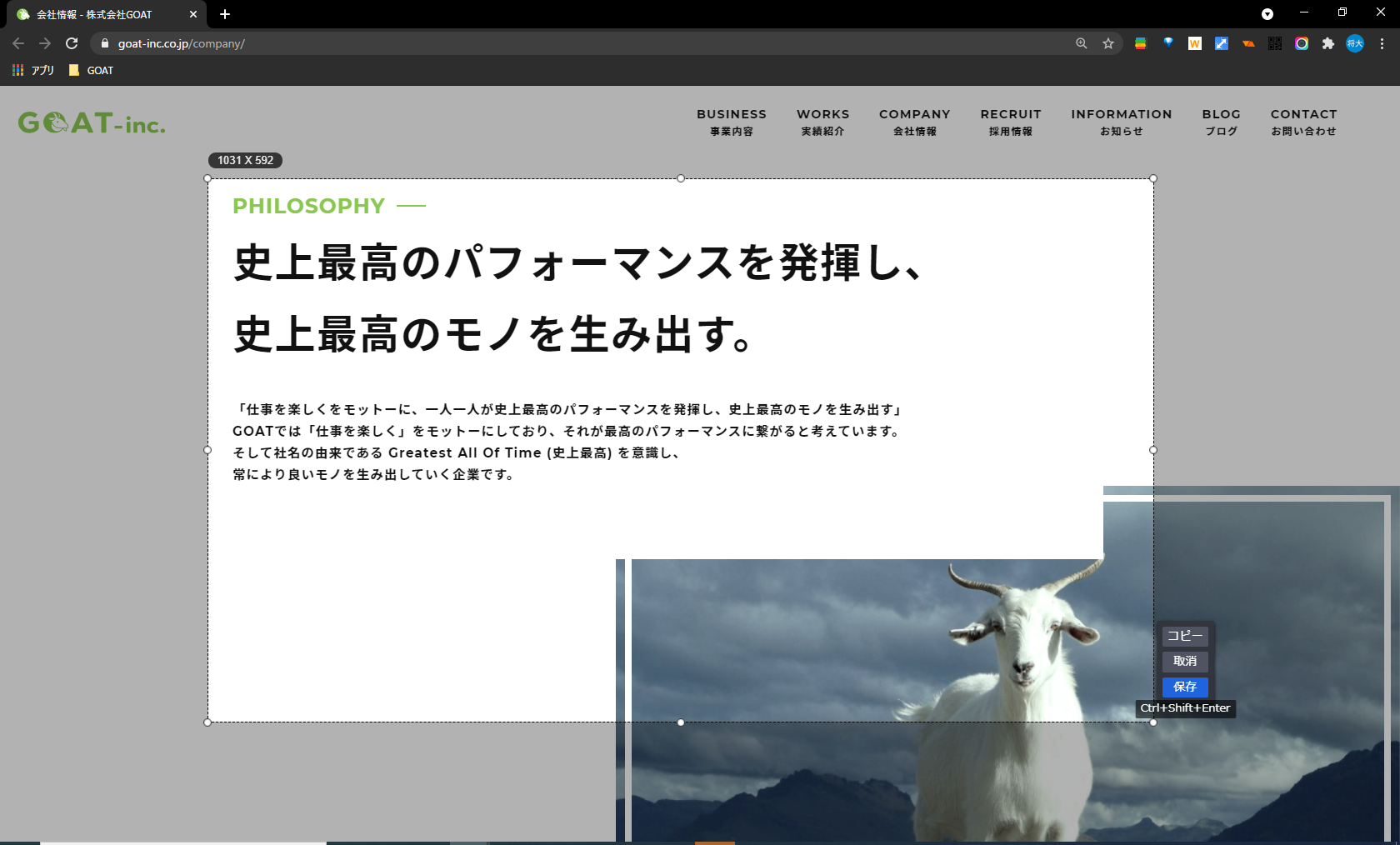
保存を押すと、編集画面が出てきます!ここが便利!そしてDoneを押して保存画面と。
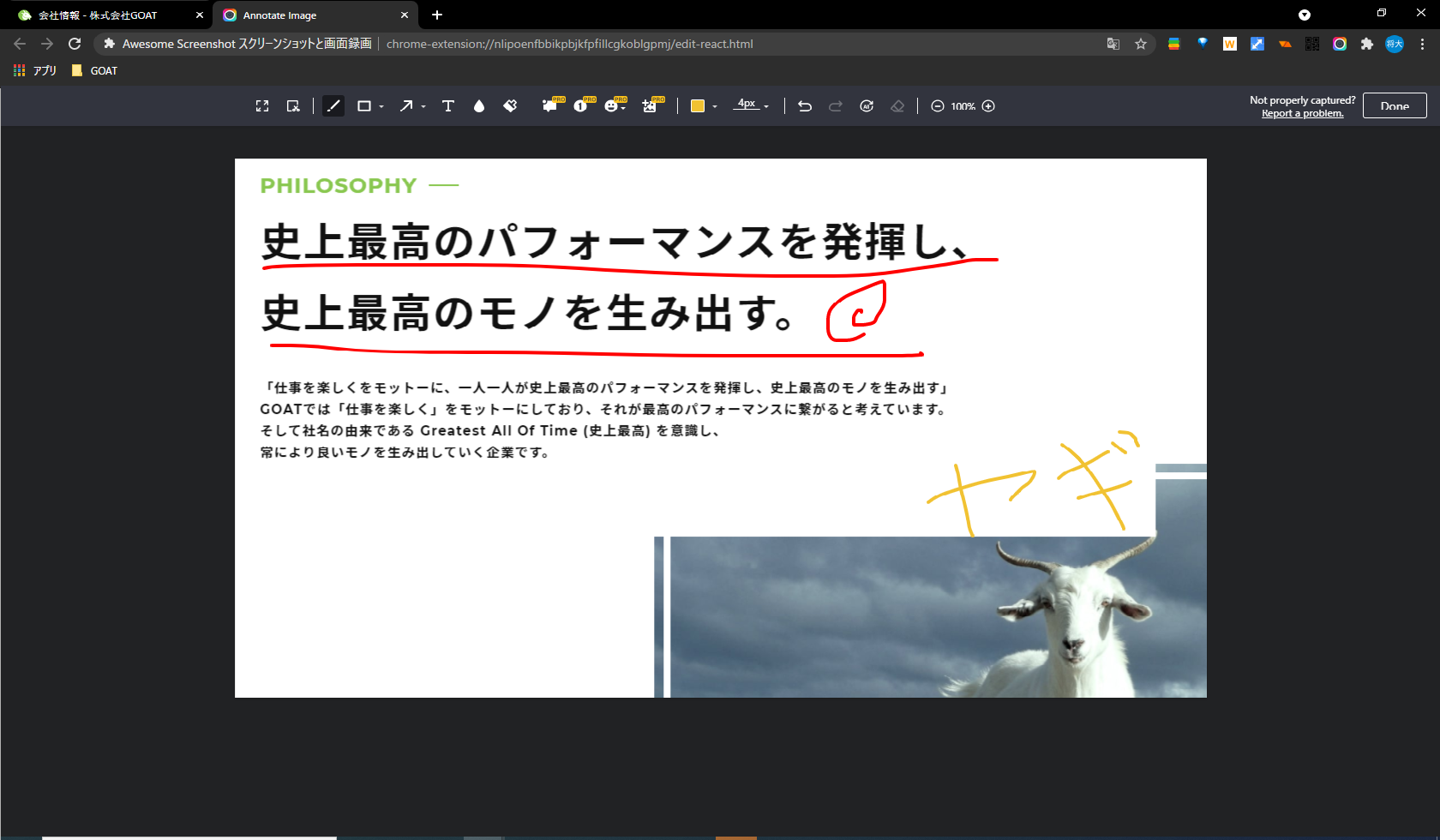
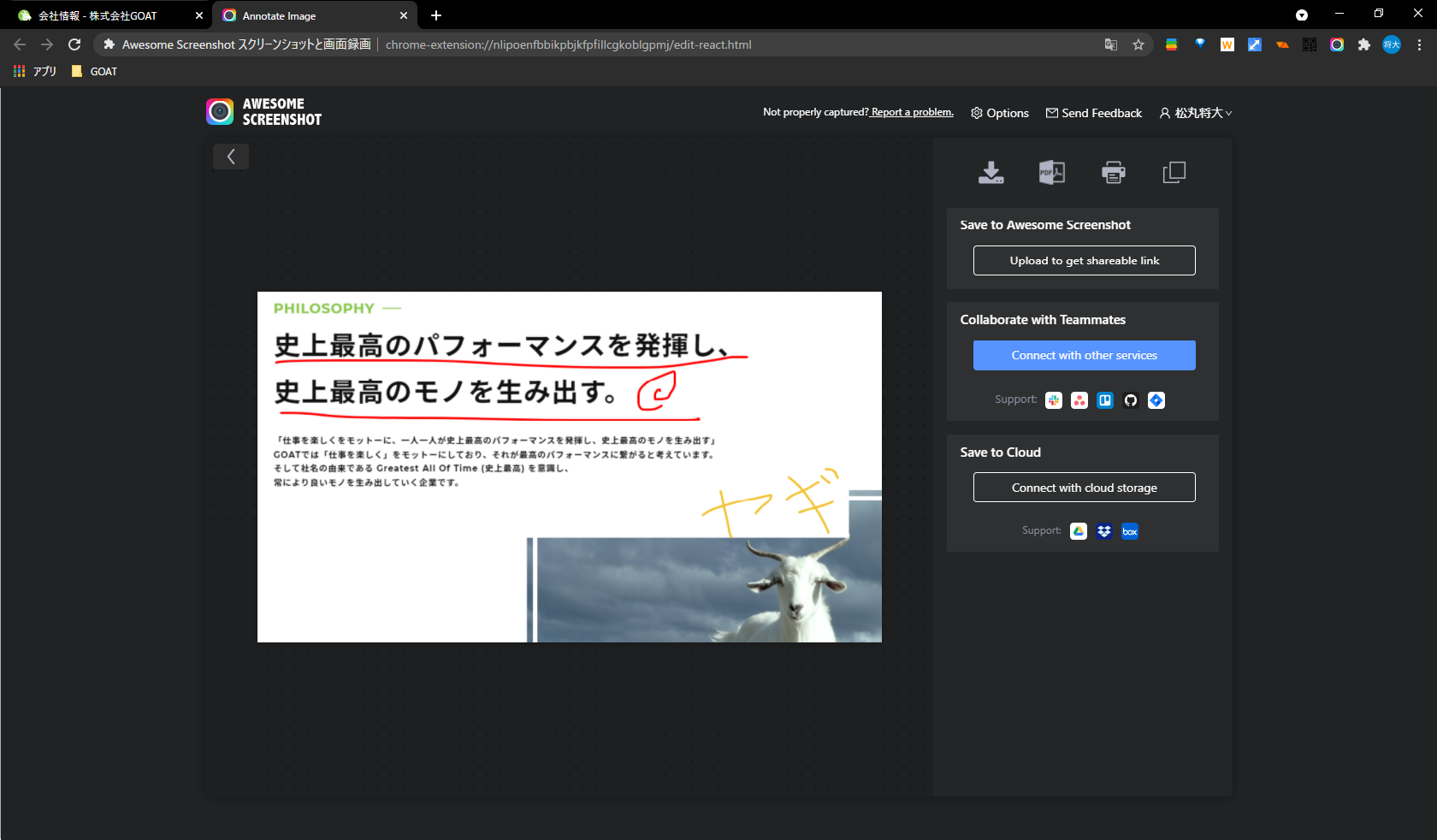
ペイントとかエクセルとかで編集するよりだいぶ楽なんではないでしょうか!?
Webサイト引いてきて資料作るとかって方にはうってつけじゃないかなと思います!
最後に
長くなりそうなので4つにしましたが、まだまだおすすめしたいものがあるので第二回やりたいです!
私も知らない拡張機能もたくさんあるし、絶対便利なものなので皆さんも調べてインストールしてみてください!

