
【AndroidStudio】Androidアプリ開発の環境構築!
こんにちは。
APEXシーズン9やっとゴールドまで上がれました。じゅんじゅんです。
FPSゲーは得意ではなかったのですが、弊社キムキムの力もお借りする形でだいぶ成長してきました。
と、こんな話はさておき。。。
今までいくつかAndroid開発に関する記事を執筆してきていますが、
まさかの初歩の初歩である開発環境の構築・設定について書いておりませんでしたので
今回はAndroidStudioの開発環境構築について、自らのメモも兼ねて書いていこうかと思っています。
今回の環境
Windows
OS: Windows 10 Pro 64bit
CPU: AMD Ryzen5 5600X
RAM: 16GB
Mac
MacBook Air M1 (2020)
OS: macOS Big Sur (11.4)
CPU: Apple M1
RAM: 8GB
AndroidStudioのインストール
兎にも角にも、まずはAndroidStudioをインストールします。
以下の公式サイトから、ダウンロード・インストールしましょう。
Download Android Studio – Android Developers
ダウンロードは、サイト上部の「Download Android Studio」ボタンをクリックすることで
使用しているOSに合わせたものが選ばれますのでそこから行なってください。
インストールしたAndroidStudioを起動して以下の画面が表示されればOKです。
※OSによって多少の違いがありますが、大体一緒です。
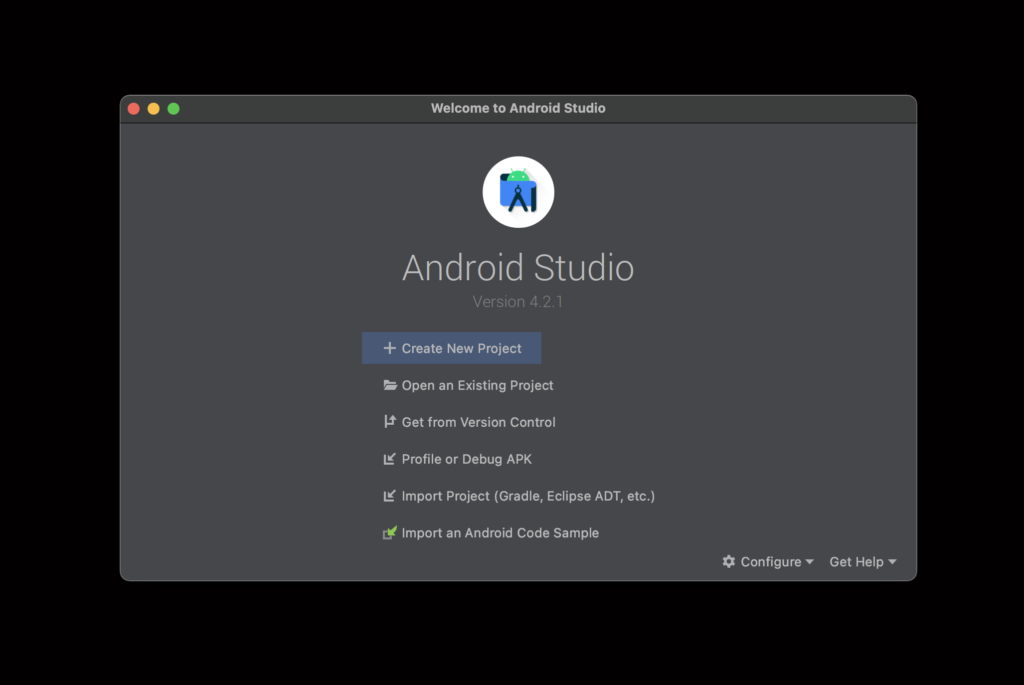
ADBコマンドを使える様にしよう!
AndroidStudioのインストールしたパッケージの中にはADBという便利なコマンド機能があります。
しかし、デフォルトの状態ですとAndroidStudio内からだけしか使えなかったり
環境によってはAndroidStudio内でも使えないなど発生する場合がある為
次はそちらのセットアップをして行きましょう。
ADBコマンドとは
そもそもADBコマンドとはなんぞやって思われる方もいらっしゃると思うので、簡単に説明してきます。
Androidのアプリ開発時には、基本的には以下2点を使用して
アプリの動作確認を行いながら開発を進めて行きます。
・AndroidStudioから使用できるAndroidOSエミュレータ
・Androidの実機端末
(実際に市販されているXperiaやGalaxyなどのAndroid端末での事です。)
上記2点をコマンドで制御できるものがADBとなります。
例えば、代表的な用途としては
アプリファイルのインストール含む端末とのデータのやり取りや、Logcat(動作ログ)の取得、電源のON/OFFなど様々で
要するに、あると便利機能です。
それでは、OS毎にADBの設定方法を解説して行きます。
AndroidStudioで使用しているSDKの場所確認
まずは設定に必要なパラメータを確認しましょう。
AndroidStudioを起動し、初期起動画面右下の「Configure」から「Setting(Windows)」「Preferences(Mac)」をクリックし設定画面を開きます。
設定画面を開いたら、以下の画面になるよう遷移していきます。
「Appearance & Behavior」 →「System Settings」→「Android SDK」
以下画像赤枠内のディレクトリパスをメモ帳などにコピーし、以下の形になるよう「\platform-tools」を追加します。
※OS、環境によってSDKまでのパスが異なる場合があります。
C:\Users\ユーザ名\AppData\Local\Android\Sdk\platform-tools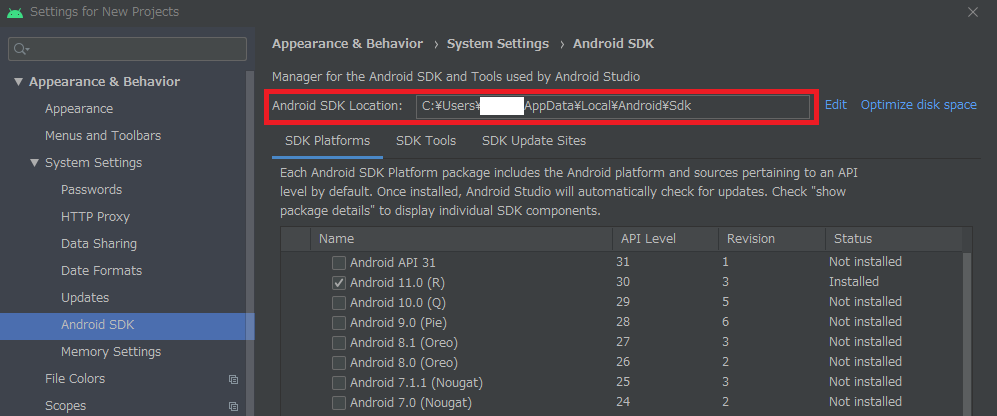
パスの準備ができたら次の手順に移りましょう!
ADBのPath設定(Windows)
「コントロールパネル」→「システムとセキュリティ」→「システム」→「システムの詳細設定」→「環境変数」
と進み、以下の画面を開きます。
赤枠の部分をダブルクリックします。(ない場合は「新規」から「Path」を作成してください。)
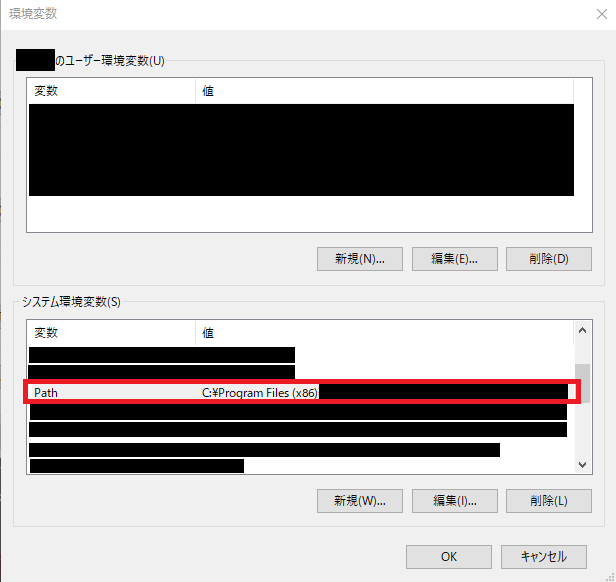
次の画面ではパラメータを追加していきます。
赤枠の「新規」をクリックすると入力欄が出てきます。
文字入力欄に前の手順でメモをしたSDKディレクトリのパスを貼り付け「OK」をクリックします。
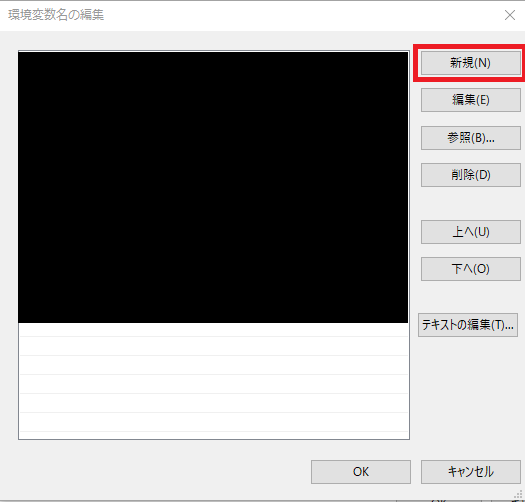
Windowsでの設定はこれで終わりです。
ADBのPath設定(Mac)
それではMacでの設定を進めて行きましょう。
MacではLaunchPad内にある「ターミナル」を起動します。
ターミナル起動後、以下のコマンドを入力します。
vi ~/.zshrc実行するとエディタ画面が開きますので、exportコマンドと共にメモしたディレクトリパスを入力します。
viコマンドでのエディタの操作方法などについては、以下サイトがわかりやすく解説されているので参考にしてください。
Mac vi エディタによるシェルスクリプトの編集:初心者向けの解説
export PATH=$PATH:メモしたディレクトリパス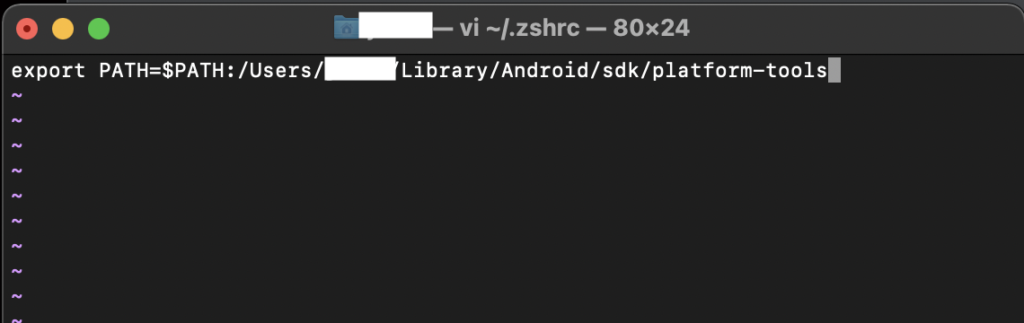
~/.zshrcファイルへパスの追加をし、編集完了まで行なったらターミナルのコマンド入力画面へ戻りますので以下のコマンドを実行しましょう。
source ~/.zshrc上記コマンドを実行することで、PCを再起動した場合にもPATHが設定される様になります。
ここまででMacのADB設定は完了になります。
ADBの動作確認
では動作確認をしていきましょう。
Windowsなら「コマンドプロンプト」、Macなら「ターミナル」を起動しましょう。
真っ黒な画面の有名なあれです。
起動できたら、adbと入力しEnterキーを押下します。
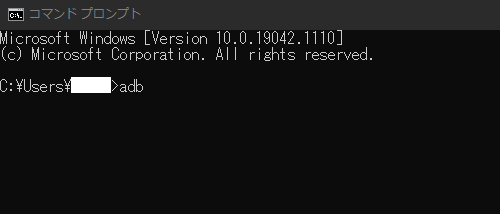
Enter押下後に以下のようなADBコマンドの文が表示されれば成功です。
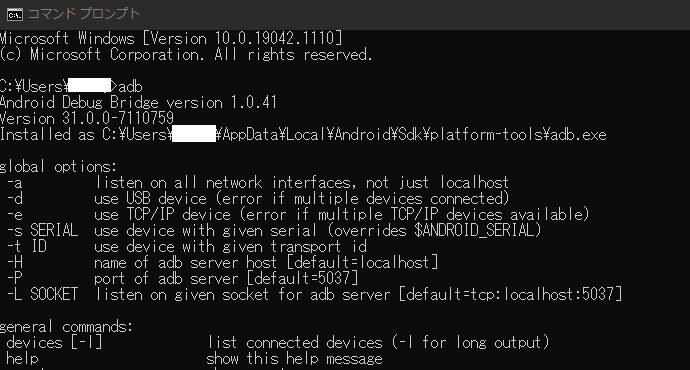
最後に
今回はAndroidアプリ開発着手するまでの簡単な流れを解説していきました。
ADBコマンドでできることについては、Googleで検索することでもっと詳しく知ることができると思います。
また、AndroidやKotlinについて別記事も投稿しておりますのでよかったら御覧ください。
- 【Kotlin】ConstraintLayoutの相対的なView指定方法【Android】
- 【Android】入門!Activityのライフサイクルとは?
- JavaからKotlinに移行したAndroidエンジニアが困った!!スコープ関数について解説してみる
- 【Android】MVVMアーキテクチャについて
- 【Hyperion】Android開発でおすすめのライブラリ!Hyperionの紹介【Android】
コロナも再燃してきておりますので皆様お体には気をつけてお過ごしください。。。
それでは、長々と読んでいただきありがとうございましたmm
