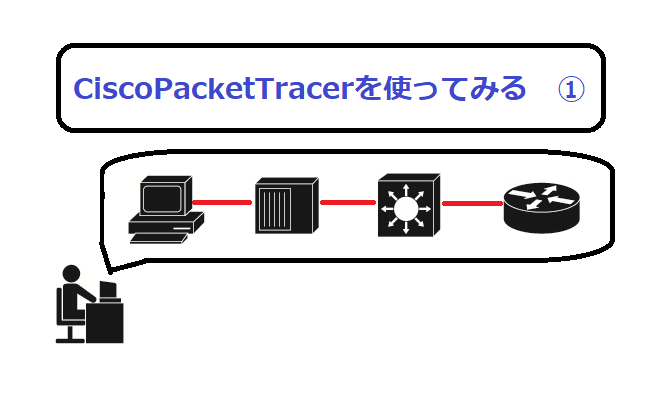
CiscoPacketTracerを使ってみる①事前準備編
最近、週に2回の燃えるゴミ収集で生ゴミの処理はどう工夫しようか
毎日悩み通しているキムキムです。
果たして私は夏を乗り切れるのでしょうか??
さて、今回はCisco装置が無くても実機に近い体験を自宅で出来てしまう
すごすご便利ツール「PacketTracer」を紹介していきます。
PacketTracerって何?
PacketTracerとは、Ciscoさんが配布している公式のシミュレータです。
今日は、このシミュレータを使用する前のセットアップ完了までを
ご紹介していきます。
CiscoPacketTracerで出来ること、実機との差
自宅のPCの中で仮想的にPC、スイッチ、ルータを配置することが出来、~と~を接続等が出来ます。
ループする構成を作ったり、Debugコマンドを叩いて見たり、実際の装置を使用して出来ないけどやってみたい!
という事って何個もありますよね。(ない?)
そのような構成も仮想的に作るので故障の心配はありません。自由に構築することが出来ます。
※Cisco装置のみ、使用できないコマンドも有る等の縛りは多少あります。
また、実際に作成したネットワーク環境は保存して誰かと共有が出来るので、
同僚、先輩に確認してもらったり、協力してTshootが出来たりします。
でもお高いんでしょう?
Ciscoさんはなんと、公式サイトにて無料で配布されています!
太っ腹ですね。
なので
..①CCENT、CCNA取ったばかり!現場の経験無いです!
..②CCENT、CCNAを取りたいけど、実技が少し不安だなぁ
..③○○の設定の動きが分からない!実機で動きを確かめたい!
なんて人にピッタリなシミュレータになっています。
会員登録
①まずはCisco NetworkingAcademyへアクセスし、橙枠のPacketTracerをクリックします。
※インストール出来るVerが違う為、最新のVerを落とせるEnglishへ言語を変更しましょう。
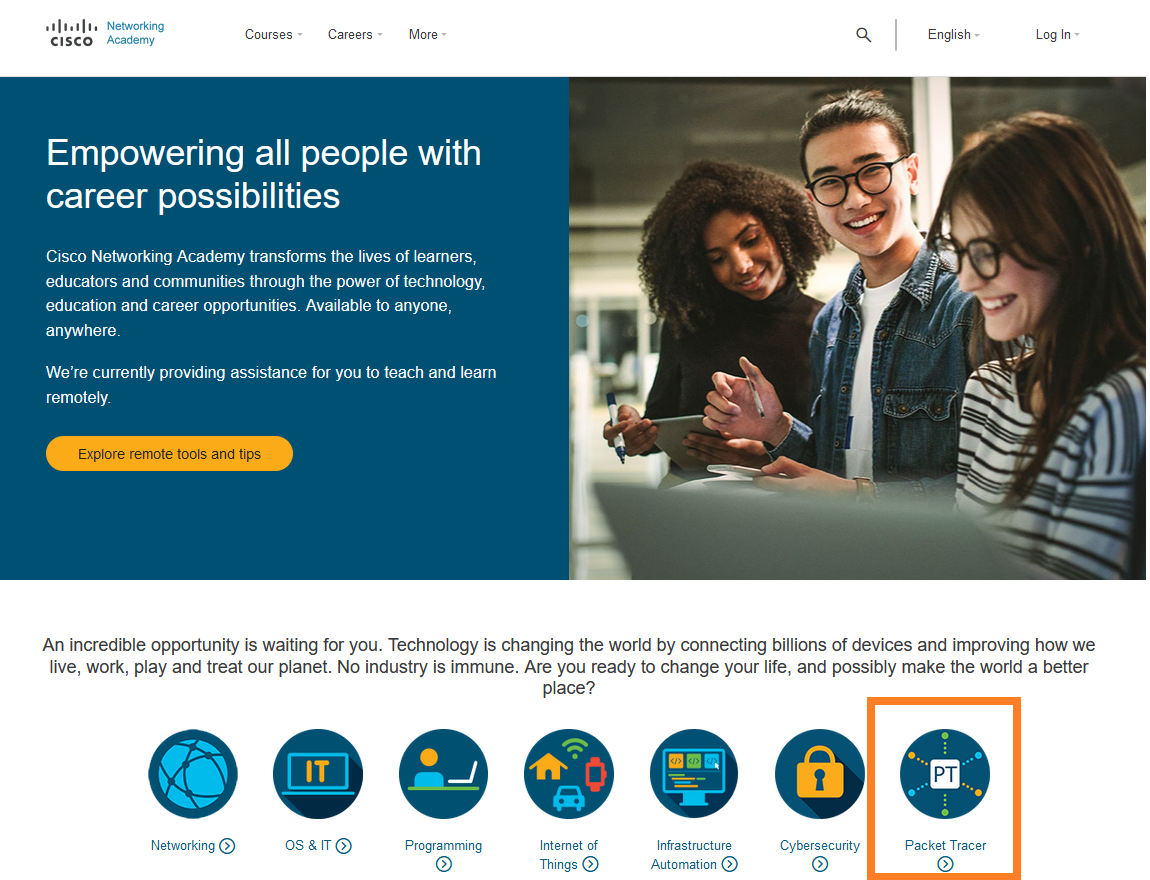
②以下画面に遷移したら、橙枠のLearnMoreをクリックします。
(文字小さくて見づらくすみませんm(_ _)m)
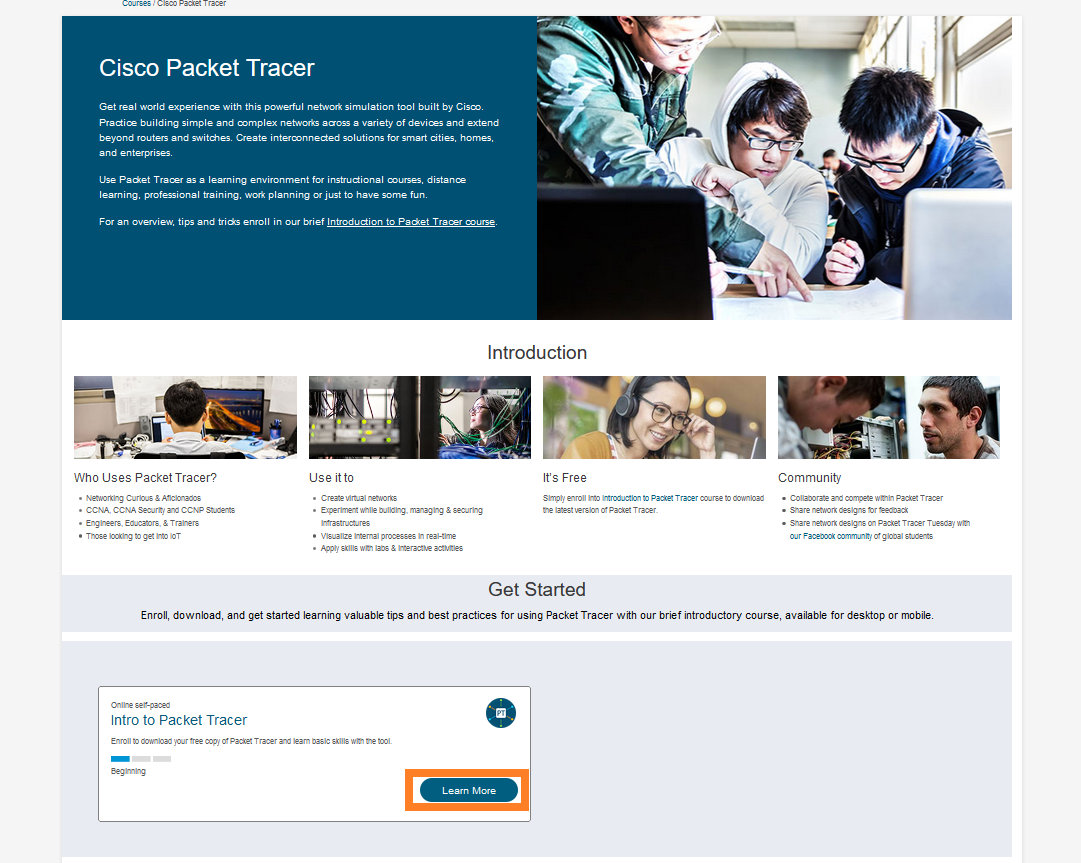
③以下画面に遷移すると思うので、橙枠の部分を記入しアカウント登録を進めていきましょう。
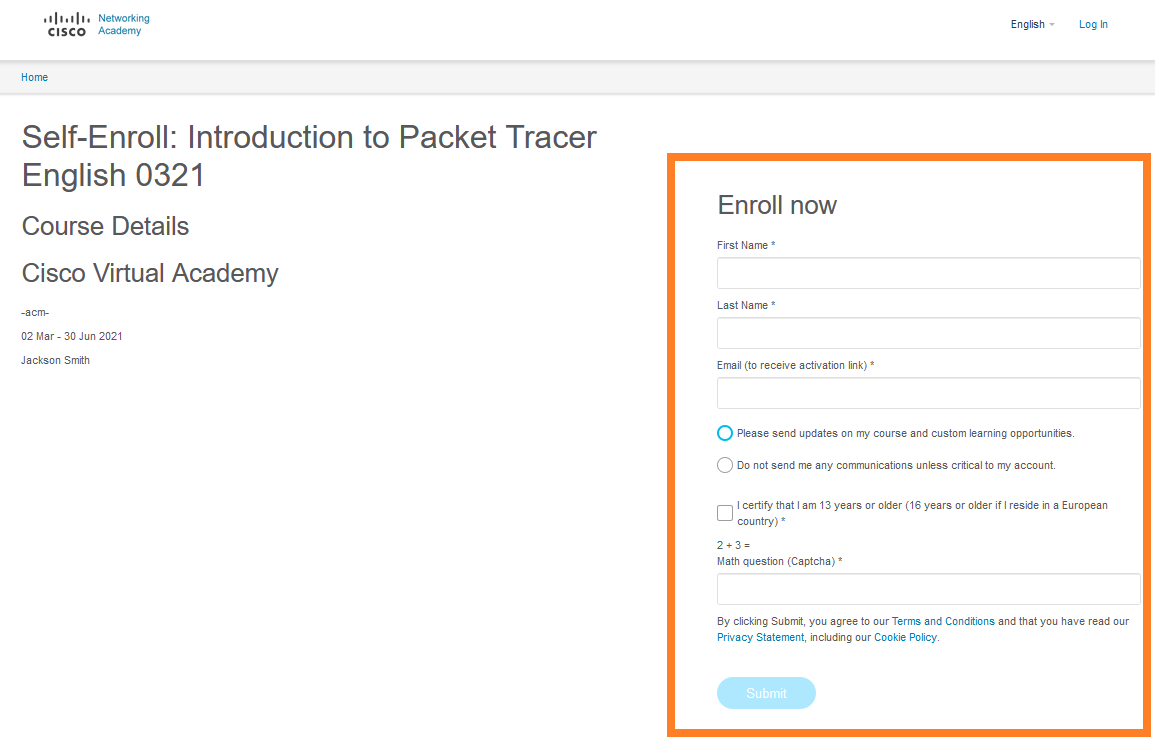
④ここから細かい作業が沢山有りますが、ボリュームとして決して重いものではないので、割愛します。
どんどん進めていきましょう。
※途中、どこの国に居住しているか記入する所がありますが、Japanと書いても問題有りません。
⑤最後にログイン画面に行くので、以下橙枠の☓を押して会員登録は完了です。
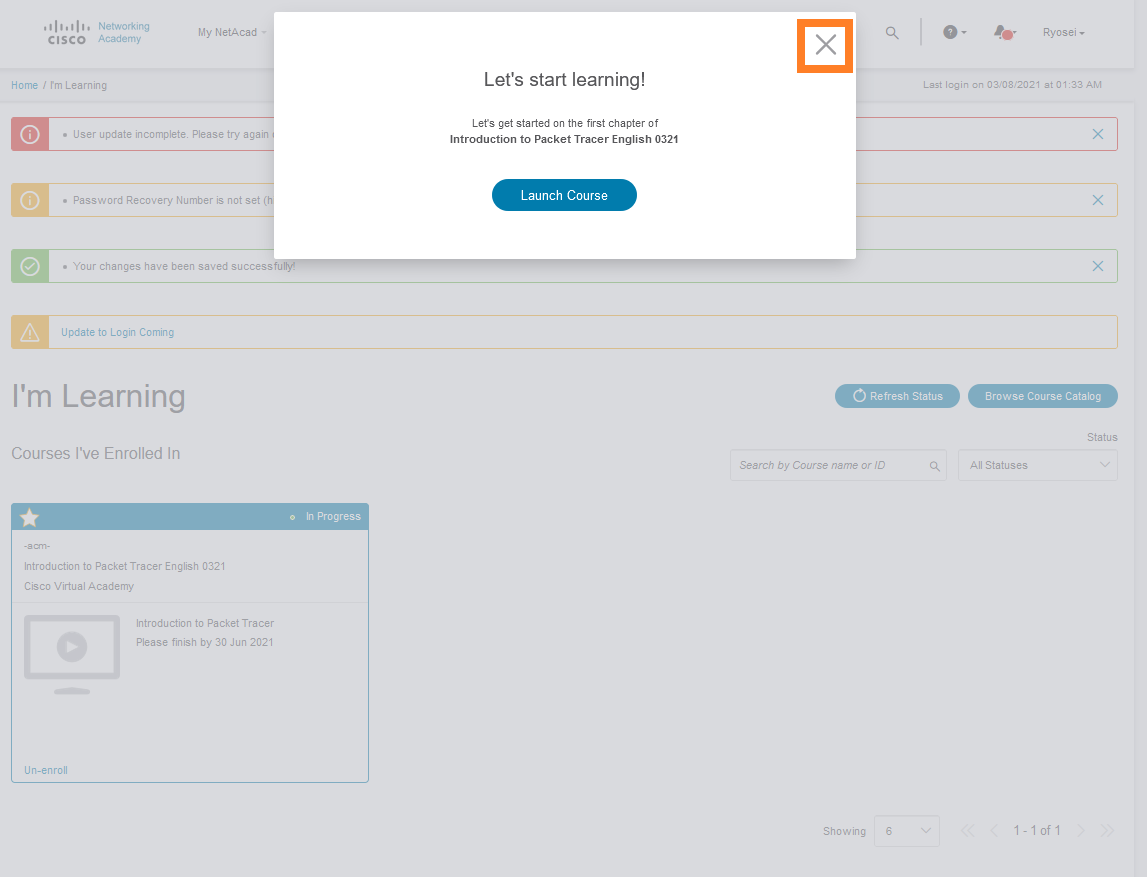
インストール
会員登録も終えたことなので、今度はPacketTracerをインストールしましょう。
インストールはさっくり終わるので、もう一踏ん張りですよ!
①会員登録の最後にホームに遷移するので、下へスクロールすると、橙枠のPacketTracerが見えてきます。こちらをクリックします。
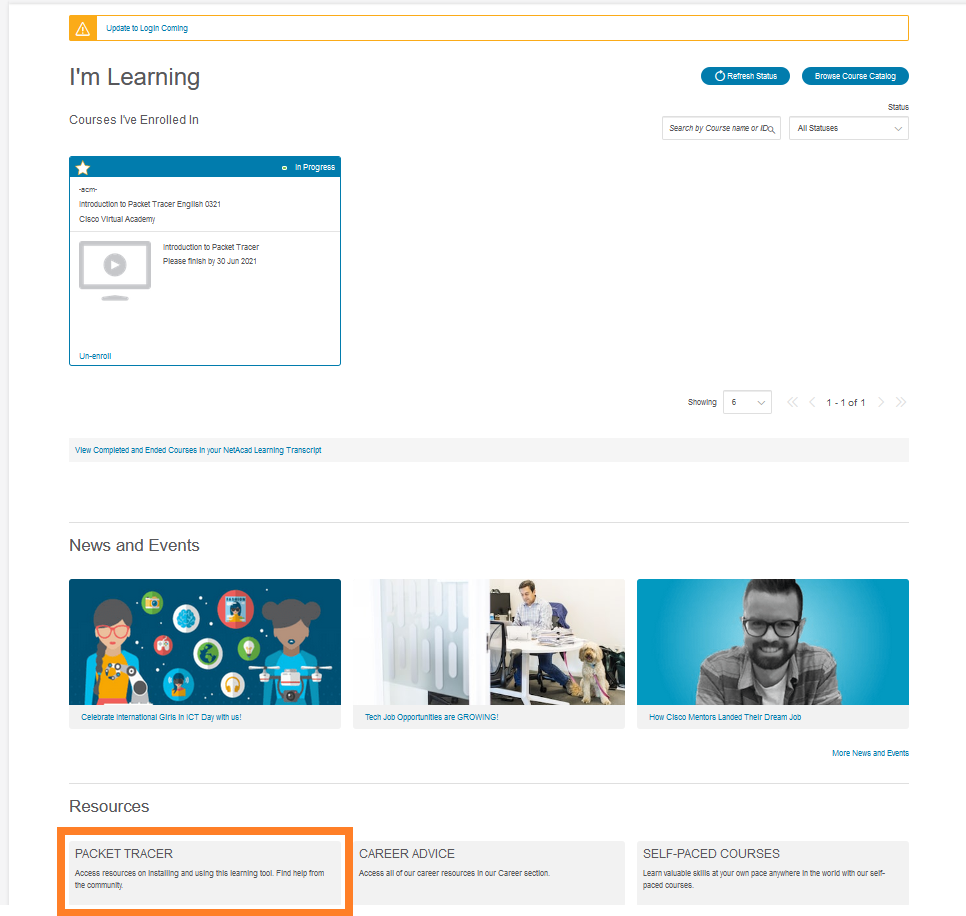
②遷移した画面から下にスクロールすると、Downloadの文字が見えてきます。
お使いのOSに合わせて対応する所をクリックしましょう。
(参考:windows 64bit → PacketTracer800_Build212_64bit_setup-signed.exe)
※Windowsだけど64bitか32bitか分からない!という方はこちらをご参照ください。
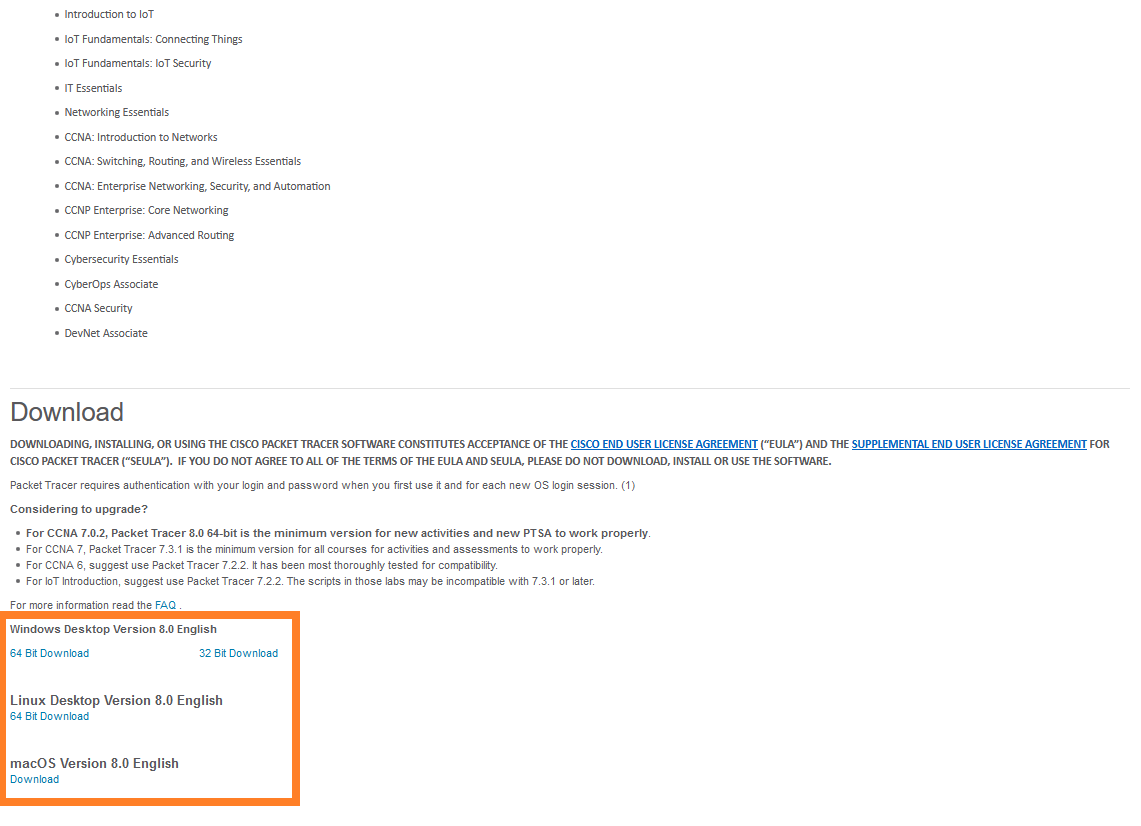
③インストール出来たファイルを実行し、インストールを進めていきましょう!
この手順は然程難しい所も無く、余計なアプリのインストールも促されないため、
acceptしてどんどん進めていきましょう!
④こちらの画面が出てきたら、Finishをクリックしてインストール終了です。
お疲れさまでした!
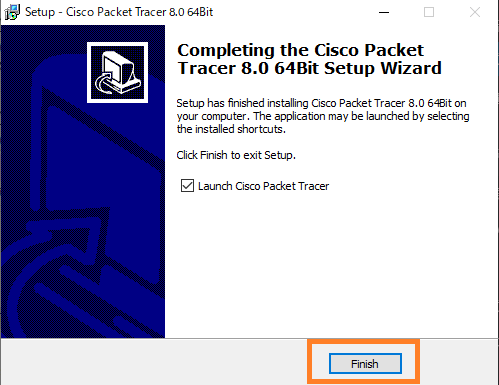
終わりに
会員登録、インストールお疲れさまでした!
海外メーカーのサイトのUIは英語がメインなので、手を出すのも億劫になりますよね・・・。
次回は実際に機器を設置して、ping等で疎通確認までをやってみようと思います。
長文となりましたが、閲覧ありがとうございます!
手順を画像を交えて記載していくと、どうしても長くなってしまいますね・・・。
