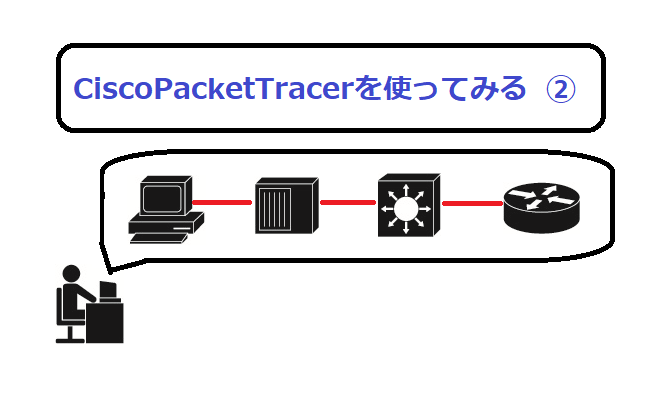
CiscoPacketTracerを使ってみる②機器の配置と疎通
こんにちは!キムキムです。
段々と温かい時期になり始め、洗い物の冷たさが緩和されてきた今日この頃ですが
皆様お元気に過ごしておりますでしょうか。
さて、今回もPacketTracerについて触れていきます。
前回は会員登録だけ・・・。と技術的な所について一つも触れていませんでしたが、
今回はPingの疎通までを記事にしていきます!(エンジニアっぽいですね!)
凄く簡単に出来てしまうので、インフラ関係でない方もミニゲームと思って触っていただけると幸いです。
ではやっていきましょう!
PacketTracerの初回起動
①PacketTracer起動時は以下の画面が必ず出てきます。
「ログインしてください。」と言われていますので、前回登録したIDとPWでログインしましょう。
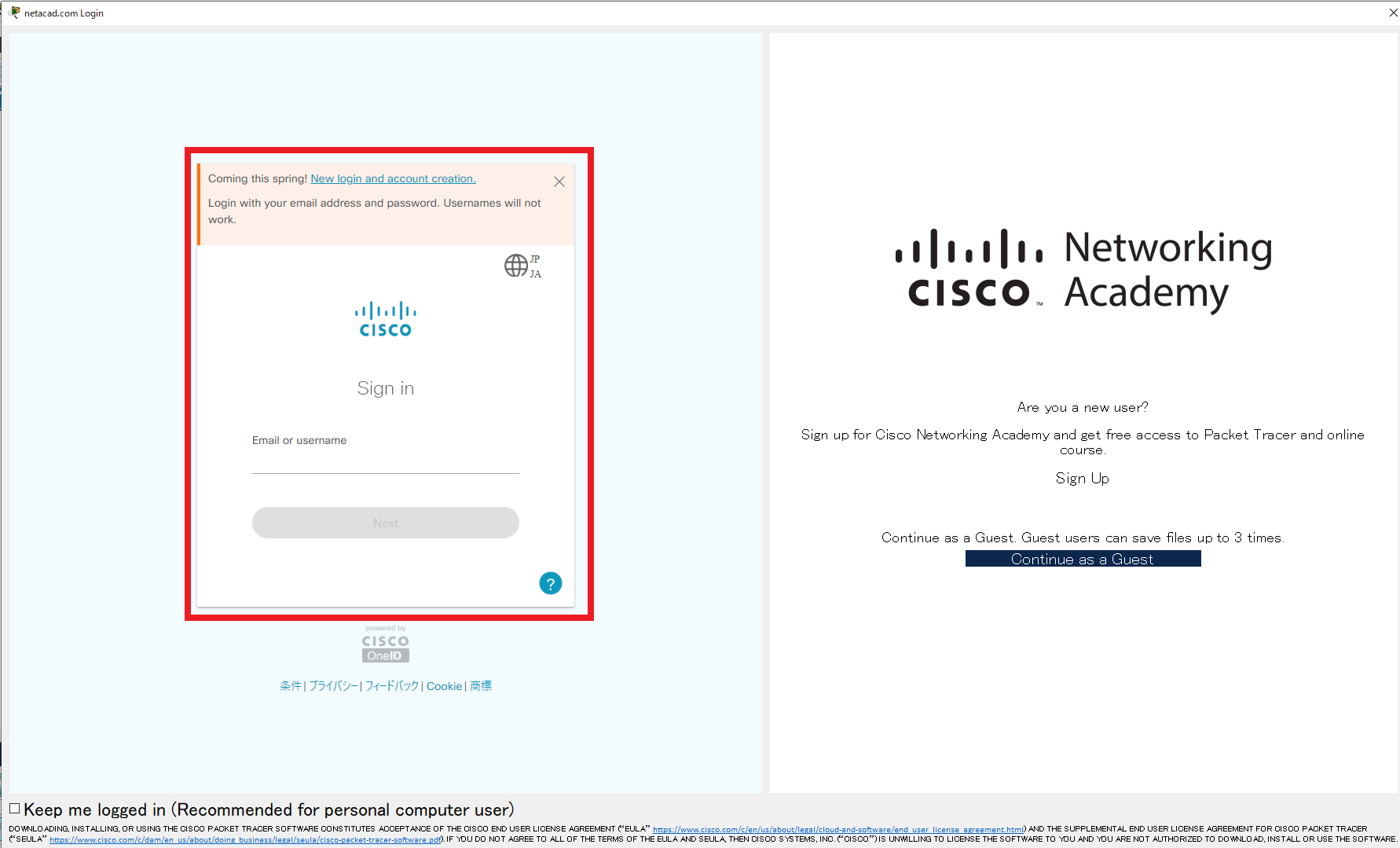
今回使用するUIの説明
ログインが完了したら以下画面に遷移します。
色々ボタンが多いので、今回使う部分に絞って簡単に説明します!
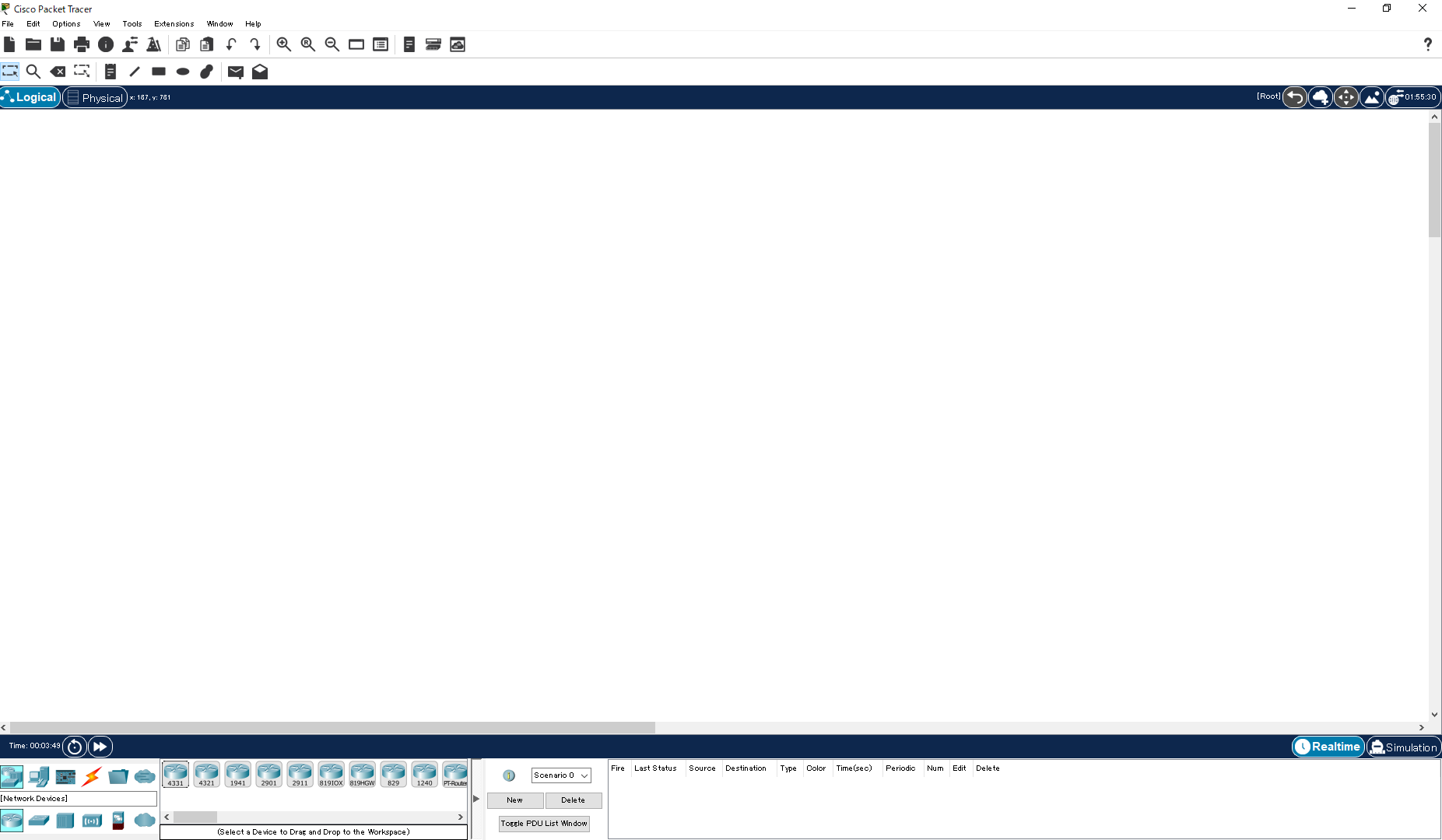
ツールバー(選択、装飾)
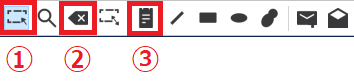
①複数の機器を選択する際に使用します。
②選択した機器を削除する際に使用します。
③文字の貼り付け等、IPアドレスのメモ等に使用します。
ツールバー(保存、戻し)

①新規作成をしたり、既存のファイルを開く、保存する際に使用します。
②直前に行った行動を元に戻したりする際に使用します。
③文字通り画面を大きくしたり、小さくしたりする際に使用します。
装置の選択
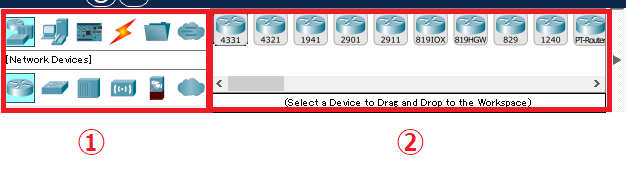
① 上段で「NW装置かケーブルか」、下段で「その中でも、どの種別か」を選択する際に使用します。
② ①で選択した内容で表示される内容が違ってくる欄になります。
例えば①でルーターを選択していれば、PacketTracer内で擬似できる
ルーター一覧が出ます。
機器の配置
では、実際に機器を設置していきます。
①前述で説明していた「装置の選択」から装置をドラッグ&ドロップで、
白紙の画面に置いてみましょう。
※今回はPing疎通の為ルーターを、特に理由は有りませんが、ISR4331を採用しています。
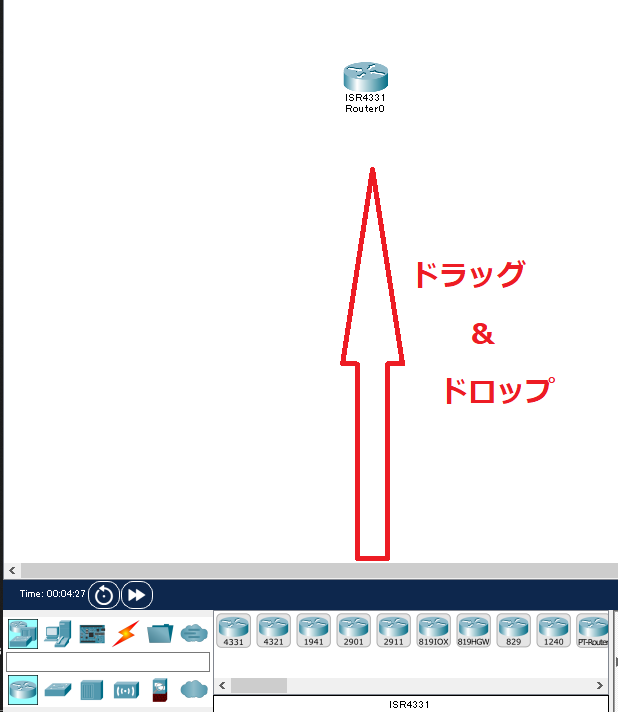
機器の配置は以上です。簡単すぎて拍子抜けですね。
ちゃんと置けているか、置いた装置を試しにクリックしてみましょう。
以下の画面が出たら成功です!
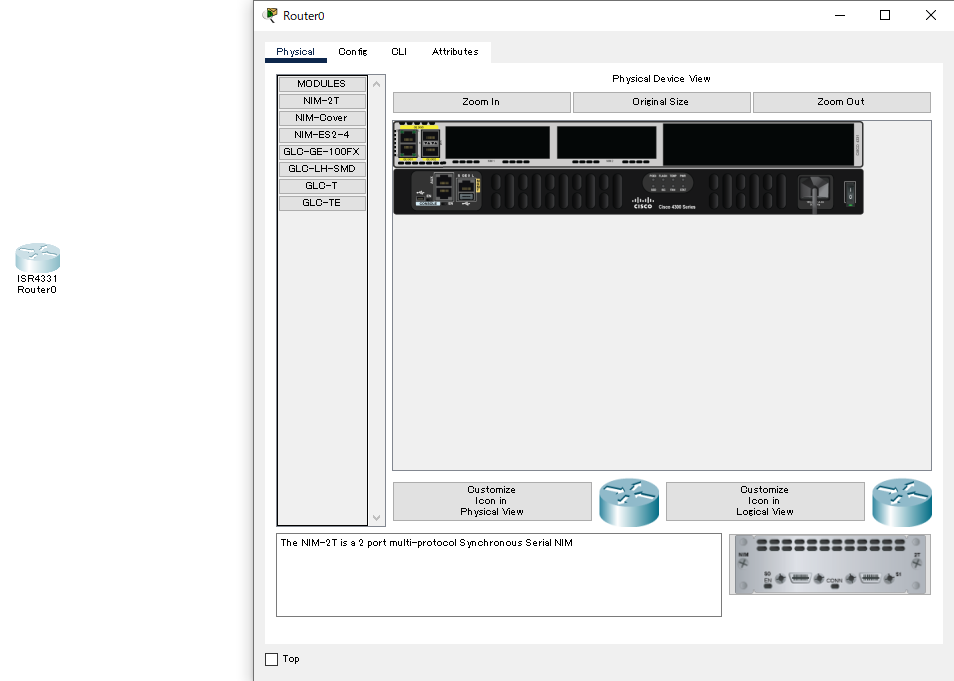
初期設定、IFの設定
機器の配置が終わったら、今度はコンフィグを触っていきます。
初期起動したばかりのルーターは、余り触ることが無いと思いますので
シミュレーターならではの長所ですね。
①「機器の配置」にて最後開いたウィンドウの赤枠タブをクリックして
CLIを表示します。
CLI内をクリックすることで、以降文字入力が可能です。
※置いたばかりの機器は初期起動中で以下画面の表示になっていない場合が有ります。
少し待てば同じ表示になるかと思います!
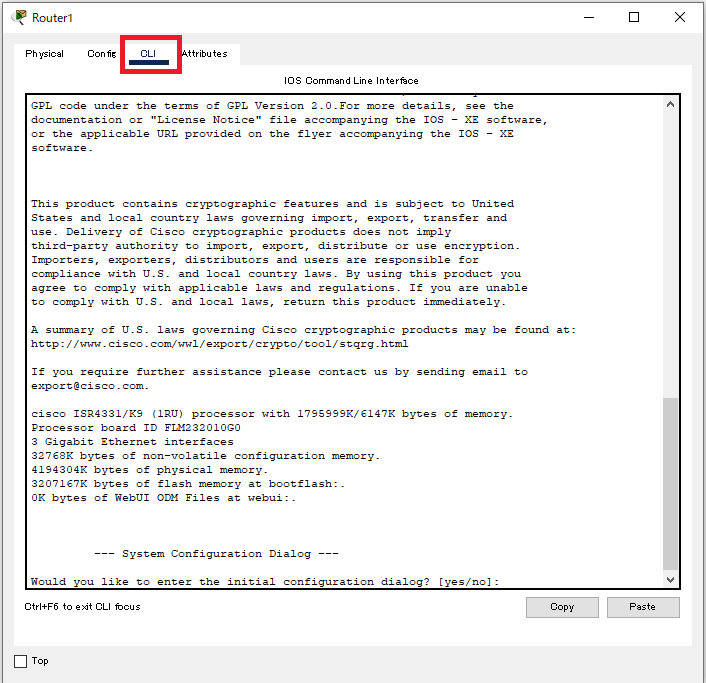
②初回起動時は以下の表示が出てくるかと思います。
Would you like to enter the initial configuration dialog? [yes/no]:
「ダイアログ使って設定しますか?」と聞かれているので、一旦Noで問題ないです。
②Press RETURN to get started! と出てきたらEnterキーを押下すれば一先ずOKです。
③IFの現状を確認するために、まずは特権モードに入って設定を確認しましょう!
また、入力するコマンドは青字、注目すべき部分は赤字で表記します。
※以降コマンドがちらほら出てきます。コマンドの解説等を見ながら進めると、より理解出来ると思います。
Router>enable
Router#show running-config
====前略====
!
interface GigabitEthernet0/0/0
no ip address
duplex auto
speed auto
shutdown
!
interface GigabitEthernet0/0/1
no ip address
duplex auto
speed auto
shutdown
!
interface GigabitEthernet0/0/2
no ip address
duplex auto
speed auto
shutdown
====後略====どうやらIFはGigabitEthernet0/0/0-3が使えそうなので、GigabitEthernet0/0/0を
使用していきます。
④IFの設定前に以下設定をしておくと、結果がわかり易くてGoodです。
Router#
Router#terminal monitor
Router#
Router#configure terminal
Enter configuration commands, one per line. End with CNTL/Z.
Router(config)#hostname RT-A
RT-A(config)#
RT-A(config)#end
RT-A#
⑤では、事前の準備が出来たのでいざIFの設定を!
RT-A#
RT-A#configure terminal
Enter configuration commands, one per line. End with CNTL/Z.
RT-A(config)#interface GigabitEthernet0/0/0
RT-A(config-if)#ip address 192.168.1.1 255.255.255.252
RT-A(config-if)#
RT-A(config-if)#no shutdown
RT-A(config-if)#
%LINK-5-CHANGED: Interface GigabitEthernet0/0/0, changed state to up
RT-A(config-if)#
RT-A(config-if)#end
RT-A#
%SYS-5-CONFIG_I: Configured from console by console
RT-A#
インフラエンジニアの方々は呼吸の様な流れで設定出来るかと思います。
内容としてはGigabitEthernet0/0/0というポートに、以下の設定をしています。
IPアドレス:192.168.1.1/30
ポート状態:no shutdown(閉塞の解除)
また、途中でchanged state to upと言われれていますね!
リンクは上がっているのでしょうか?ポートの状態を確認してみましょう。
RT-A#
RT-A#show interface GigabitEthernet 0/0/0
GigabitEthernet0/0/0 is up, line protocol is down (disabled)
Hardware is ISR4331-3x1GE, address is 0030.a3e3.4901 (bia 0030.a3e3.4901)
Internet address is 192.168.1.1/30
====後略====
設定は反映されていますが、Downしていますね。
まだ機器が一つしか無いのでLinkがUpする先が無いので当然の結果です!
⑥もう一つ同装置を設置して、同じ設定をしましょう!
※IPアドレスとホスト名だけは違う設定にしなくてはいけません。
今回はRT-Aに192.168.1.1/30、RT-Bに192.168.1.2/30を設定しています。
⑦2つの機器の準備が出来たら、次は結線しましょう!
機器選択の画面で赤枠のクロスケーブルを選択しましょう!
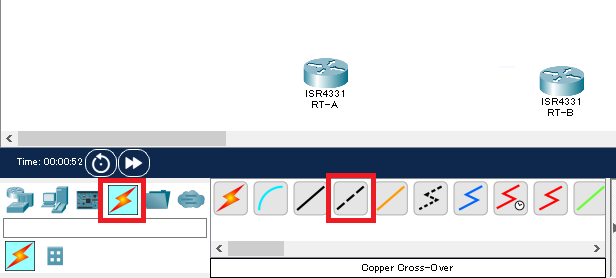
その状態で機器をクリックすると、以下ポップが出てくるので、先程設定した
GigabitEthernet 0/0/0を選択
その後、もう一つの機器のGigabitEthernet 0/0/0を選択すると結線が出来ます。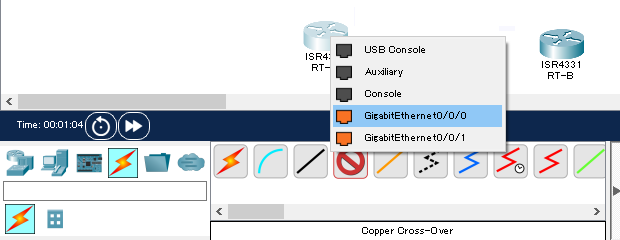
結線の成功例はこんな感じです。
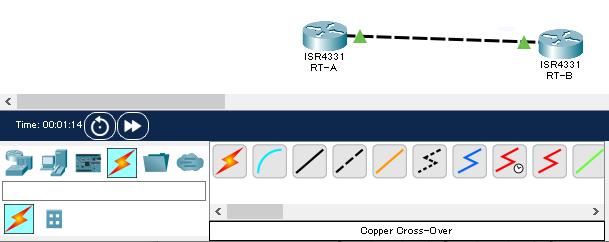
⑧結線が終わったら装置でステータスを確認していきましょう!
※また、先程「terminal monitor」を入力していれば、LinkUpのログも確認できます。
RT-A#
%LINEPROTO-5-UPDOWN: Line protocol on Interface GigabitEthernet0/0/0, changed state to up
RT-A#
RT-A#show interface GigabitEthernet 0/0/0
GigabitEthernet0/0/0 is up, line protocol is up (connected)
Hardware is ISR4331-3x1GE, address is 0030.a3e3.4901 (bia 0030.a3e3.4901)
Internet address is 192.168.1.1/30しっかりとLinkUpしているようですね!
Ping疎通確認
それでは繋がっているらしい環境でPing(ICMP)は通るのでしょうか?
コマンドを用いて確認していきましょう!
①RT-AからPingを送信しましょう。
RT-A#
RT-A#ping 192.168.1.2
Type escape sequence to abort.
Sending 5, 100-byte ICMP Echos to 192.168.1.2, timeout is 2 seconds:
.!!!!
Success rate is 80 percent (4/5), round-trip min/avg/max = 0/0/0 ms
RT-A#ping 192.168.1.2
Type escape sequence to abort.
Sending 5, 100-byte ICMP Echos to 192.168.1.2, timeout is 2 seconds:
!!!!!
Success rate is 100 percent (5/5), round-trip min/avg/max = 0/0/0 ms
RT-A#
初動パケットが破棄されていますが、ARP解決中に落ちている様です。
2回目以降の通信はARPテーブルに乗っている為、パケットは破棄されず100%通っているので問題なしですね!
以上、Ping疎通まででした。お疲れさまです!
おわりに
シミュレータを実際に使ってPingまでを纏めてみましたが、かなり長い内容となってしまいました。
実際やってみるとかなり簡単な内容になっているので、興味が出て触る人が増えると嬉しいです!
次からはもう少し短く纏めて、ルーティングプロトコルを使った複雑な構成などを解説していけたらと思います。
長文閲覧いただき有難うございました!
